You are viewing our site as a Broker, Switch Your View:
Agent | Broker Reset Filters to Default Back to ListHow to Set Your Default Programs Preferences
February 17 2016
A recent round of Windows updates wiped out my default program preferences. Now my computer wants to open webpages in Edge, Microsoft's new browser, instead of Chrome, my preferred option. Image files no longer open in Photoshop, but in Windows Photo Viewer.
Judging by the grumpy comments on PC users online, I'm far from alone. The inconvenience is only mild, to be sure, but if you have a set workflow, it's enough to derail your productivity. Fortunately, this is easy to fix, and there are a few ways to go about doing so. We'll run through a couple of them here.
Set Default Programs from the Settings Menu
If you were previously a Windows 7 user, the Settings Menu is new to you, but it offers an easy way to set your default program preferences. To do this:
- Click the Start menu and select Settings
- Next, choose System then Default Apps
- Finally, choose the default you want to change. The image below, for example, shows how to change your web browser default from Edge to Chrome
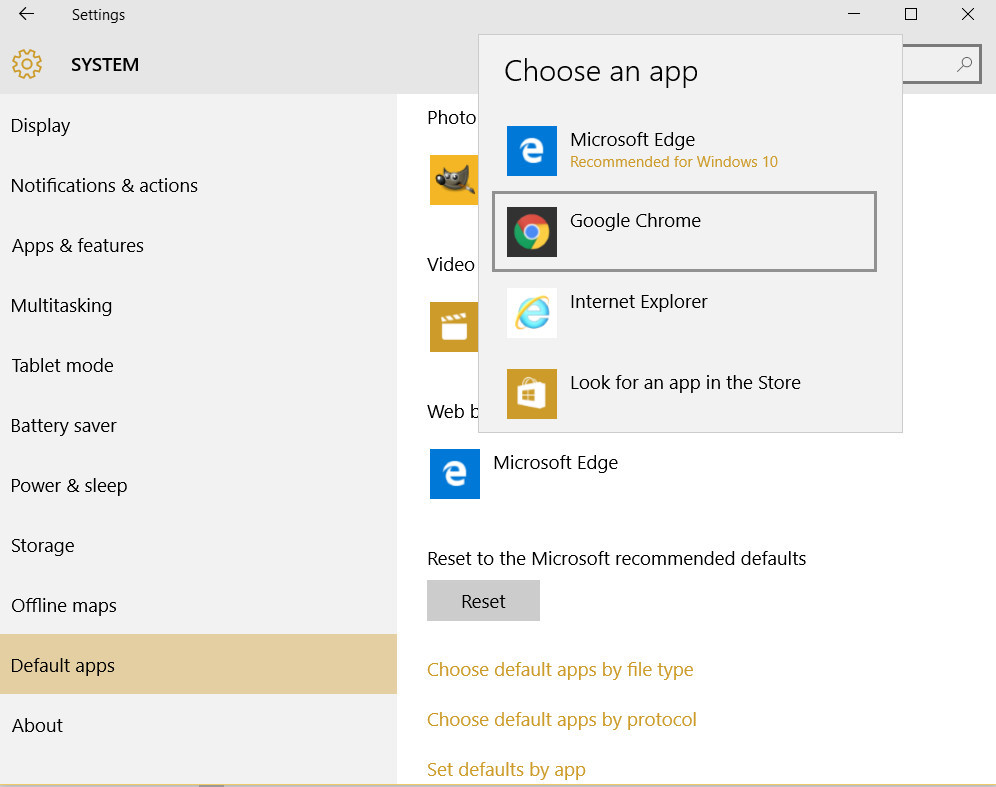
The method above is pretty simplistic, so to get more specific about which apps open which files, scroll to the bottom of the window and click the link that says Choose default apps by file type.
Here, you can scroll through a list of file extensions and change which program opens them. For instance, I scrolled down to .PDF because the aforementioned Windows update had inexplicably changed default program from Adobe Acrobat to (again!) Edge. To fix this, I just clicked the Edge icon to open up a list of program options to switch to. Then I selected Adobe and went about my day.
Changing Default Programs via File Explorer
I first noticed something was amiss with my default programs while browsing my files in File Explorer. The icons next to saved my HTML files, for example, had changed from the multi-colored Chrome icon to Edge's blue version.
Fortunately, all it takes is a simple right-click to change things then and there. Once you've right-clicked the file whose program association you'd like changed, select Open with from the dialog box, then Choose another app from the bottom of the next dialog box. That will open up a list of apps you can choose as the default. If you don't see your preferred app in the list, click on More apps. If that doesn't work, choose Look for another app on this PC.
Once you've found the app you'd like to use, select it, then check the box that says Always use this app to open .xyz files. Checking that box ensures that app is the new default program for that file type. Then just hit Okay and you're done!
Mac users: We know, not everyone is a PC user. The process for changing default programs is equally as simple for Apple users. Read this article for an easy tutorial.









