You are viewing our site as an Agent, Switch Your View:
Agent | Broker Reset Filters to Default Back to ListHow to Clear your Browser Cache
August 16 2012
 How often has this happened to you: you make an update on your website, yet when you go to see the live changes they are not visible? Where did all my edits go? That is one of the most commonly asked questions we receive in the Lone Wolf Support Department, and is easily remedied by completing a quick process known as "clearing the browser cache."
How often has this happened to you: you make an update on your website, yet when you go to see the live changes they are not visible? Where did all my edits go? That is one of the most commonly asked questions we receive in the Lone Wolf Support Department, and is easily remedied by completing a quick process known as "clearing the browser cache."
Cache is information that is downloaded from internet servers onto your computer temporarily in order for websites to load faster upon revisit. Factor in the browser cache you accumulate from all the websites you visit, and your cache can become quite full.
Why do browsers use cache?
- Advantage: It allows quick reloading of pages you have just accessed.
- Disadvantage: It shows old or "un-refreshed" page views, and uses additional computer memory.
Examples of situations clearing the browser cache can remedy:
- Your profile picture has been updated in WOLFconnect, but the new profile picture is not displaying on the office website, or your agent website.
- You are trying to 'view/print' the showing activity on one of your listings, but it is not displaying the correct information.
- You have made some changes to a custom web page on your website and pushed it live, however your updates are not displaying on the website.
Clearing your browser cache will benefit you by resolving slow page loading issues and situations where you are not seeing changes you made go live. While the cache is intended to help you with quick reloading, too much storage will cause an adverse effect.
The method for clearing browser cache can vary depending on your preferred browser. Here is an example of how to clear your browser cache using Internet Explorer 9, sourced from wikiHow.
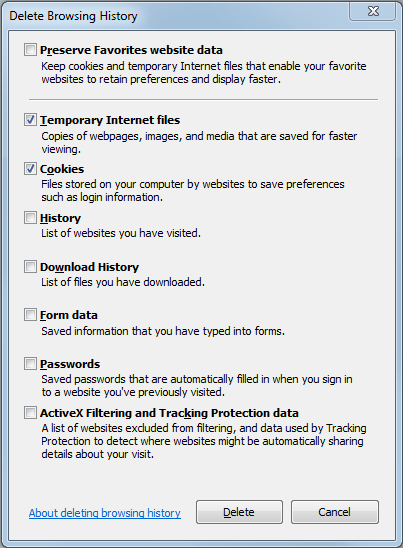 Once your browser is open, click the gear at the top right to open the settings menu. Then, select Safety and Delete Browsing History.
Once your browser is open, click the gear at the top right to open the settings menu. Then, select Safety and Delete Browsing History.- Select Temporary Internet Files. You will also need to uncheck all of the other boxes, especially Preserve Favorites website data. This option makes the window also delete objects from websites in your Favorites folder, which is necessary to completely clear your cache.
- Click the Delete button near the bottom of the window to perform the operations(i.e. clear your cache by deleting temporary files).
- Your computer will work for a moment, and then the process will be complete.You've successfully cleared Internet Explorer 9's cache!
For a full list of browsers and their respective versions, I recommend utilizing wikiHow's step by step process. Just click on the link for the browser you are currently using and follow the instructions.
To view the original article, visit the Lone Wolf blog.









