You are viewing our site as an Agent, Switch Your View:
Agent | Broker Reset Filters to Default Back to ListThe Pro Way to Share a Link on Facebook
August 07 2014
 You're a modern agent. You have an optimized Facebook business page and engage with your clients in a charming, knowledgeable way on this popular social media platform.
You're a modern agent. You have an optimized Facebook business page and engage with your clients in a charming, knowledgeable way on this popular social media platform.
You probably share links to other websites or interesting articles from time to time. Maybe even to this blog. Sharing links is a great way to distribute information without writing the world's longest posts. But did you know there's a better way to do it?
When you copy and paste a URL into a Facebook status update, it automatically generates a thumbnail for you. You can customize that thumbnail to better suit your audience and generate more engagement in four easy ways.
How to Customize a Link on Facebook
There are four ways you can customize a link on Facebook before posting a status update. You can change your message, the link title, the preview snippet and the image.
To start, copy and paste the link you want to share into an update. It will look like this:
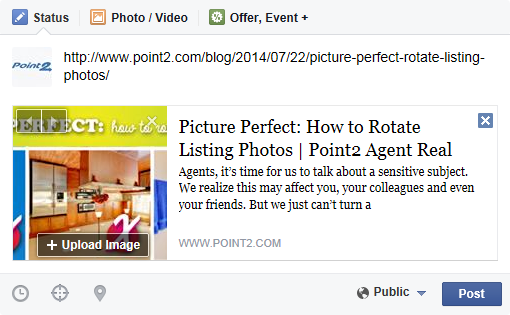
That's a great start. Now make your post more engaging by adding a helpful message. You can delete the URL from your status update, and the link thumbnail will remain. Some people leave the URL there because it gives people two places to click, but we usually delete it to cut down on visual clutter.
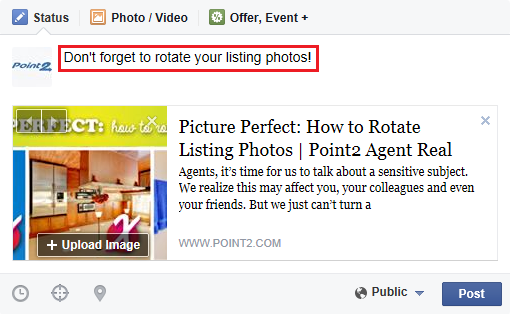
Next, you can edit the title to fit or read better. Click on the title of your link to edit the text. You can change it as much as you want before you post your update (although we advise you never to change it to anything misleading just to get more clicks).
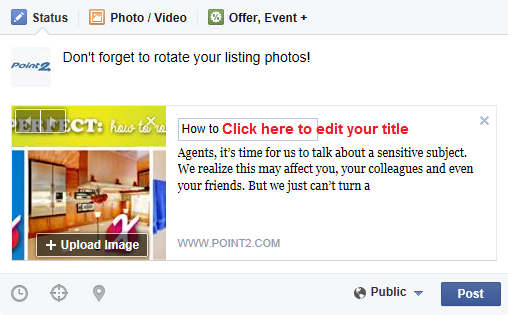
If you'd like to change the link preview snippet that appears with your link, you can! Just click on that text to make it editable. This is a good idea if you have a preview that is hard to understand or ends in an ellipsis like this... A short, snappy summary is a better choice. You have room for about three lines of text.
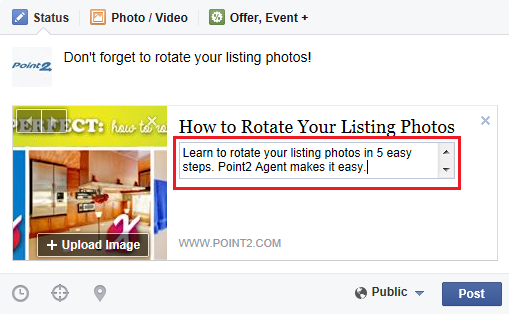
Finally, if your link pulled in an image, you have the option to change that image. You can either click on the arrows to sort through available images, or you can upload a new one.
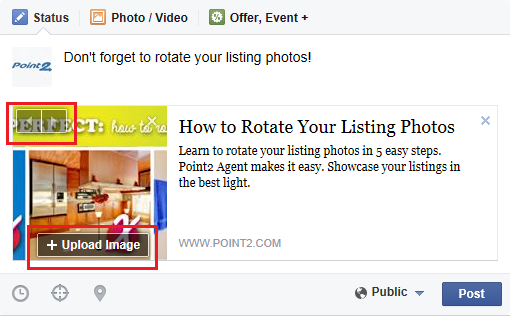
Once you are satisfied with everything, click 'Post.' After you have posted your update with a link, you will be able to edit your message, but not the link.
How to Share an Image & Include a Link on Facebook
Sometimes you may have a graphic that will be more compelling than the link itself. It could be that you have redesigned your website and want to spotlight your new logo. Or perhaps you have a high resolution property photo you want to showcase. Or, like us, you have a graphic designer who makes magical images for your social media pages.
In this case, you will click the camera icon to upload your photo first, and then add the hyperlink to your status update after the picture has loaded. Use a link shortener, like bit.ly, for a short and sweet link.
This is what it looks like before you post it:
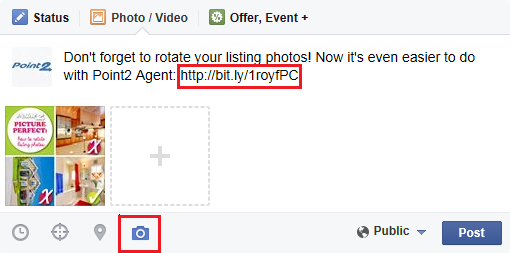
And this is what it looks like after you post it:
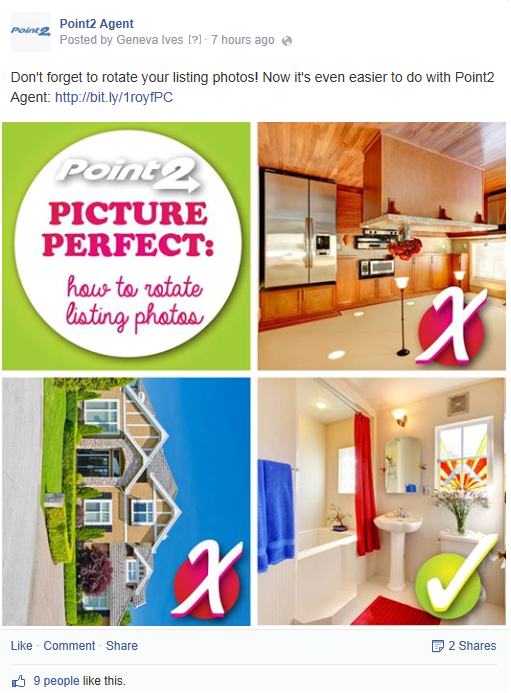
If you paste the link in your status update first, you will have to click the X to remove the thumbnail so that you can add a picture.
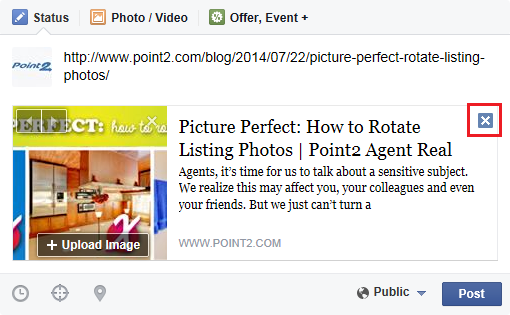
These tips will help you have a more professional look on your Facebook business page. And they will hopefully help you get a lot more likes, comments and shares, too!
Do you have any questions other about posting links on Facebook? Ask away!
To view the original article, visit the Point2 Agent blog.









