You are viewing our site as a Broker, Switch Your View:
Agent | Broker Reset Filters to Default Back to ListRPR Commercial Maps: Using the Draw and Driving Tools
January 19 2022
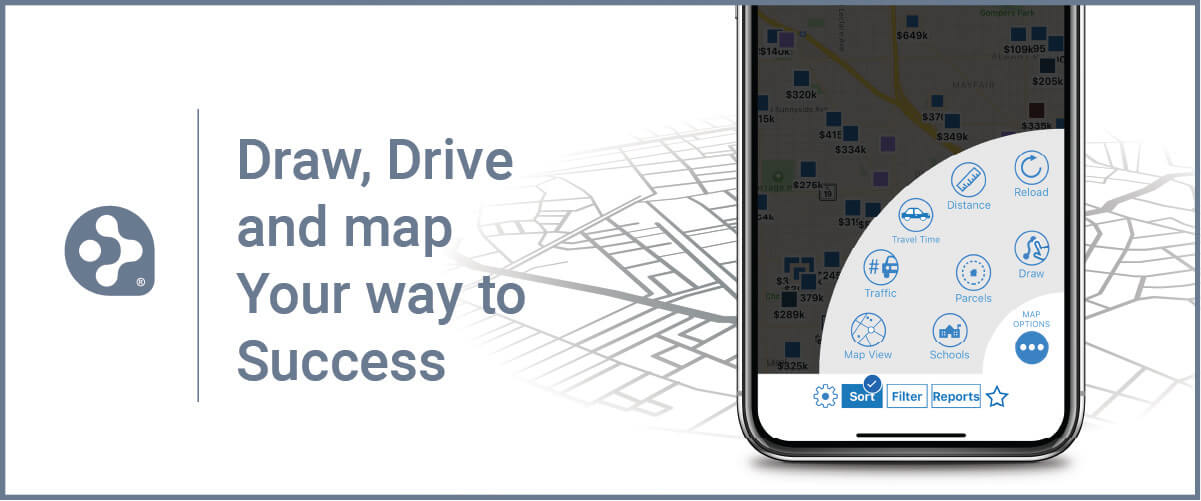 RPR (Realtors Property Resource) offers commercial practitioners access to a million active listings, 55 million off-market listings, and an array of data-driven reports and tools to help you advise and serve your commercial clients.
RPR (Realtors Property Resource) offers commercial practitioners access to a million active listings, 55 million off-market listings, and an array of data-driven reports and tools to help you advise and serve your commercial clients.
One of those tools is Commercial Maps, where you can perform powerful, geographical searches. These digital map tools can help you in conducting research, figuring out proximites, setting boundaries for areas, and determining distances from a particular point.
You can start a map search by clicking the Research menu (in the upper right navigation area) and selecting Commercial Map Insights.
Commercial Maps Drawing tools
From the RPR Map, select the pencil Draw icon to create a custom search area on the map. A new icon selection menu will expand to the left. You can choose to draw freehand or select a shape: radius, polygon or box. All the drawing tools work similarly, with each serving a different purpose:
- Radius search: useful if your search involves a landmark, or a property you need proximity to
- Polygon search: helpful when you have clear, linear boundaries for the area you want to search, for example a highway or river
- Box search: useful for finding a potentially representative sample of properties in an area you don't know well
- Freehand search: allows the most flexibility to draw your search area
Once you've drawn a shape, select Search in This Area to search for listings within your custom shape or select Conduct a Site Selection to be redirected to the site selection search with your drawn area used for the search. You can also select Create a Trade Area Report to redirect to the reports generation page, and generate a trade area report for that area.
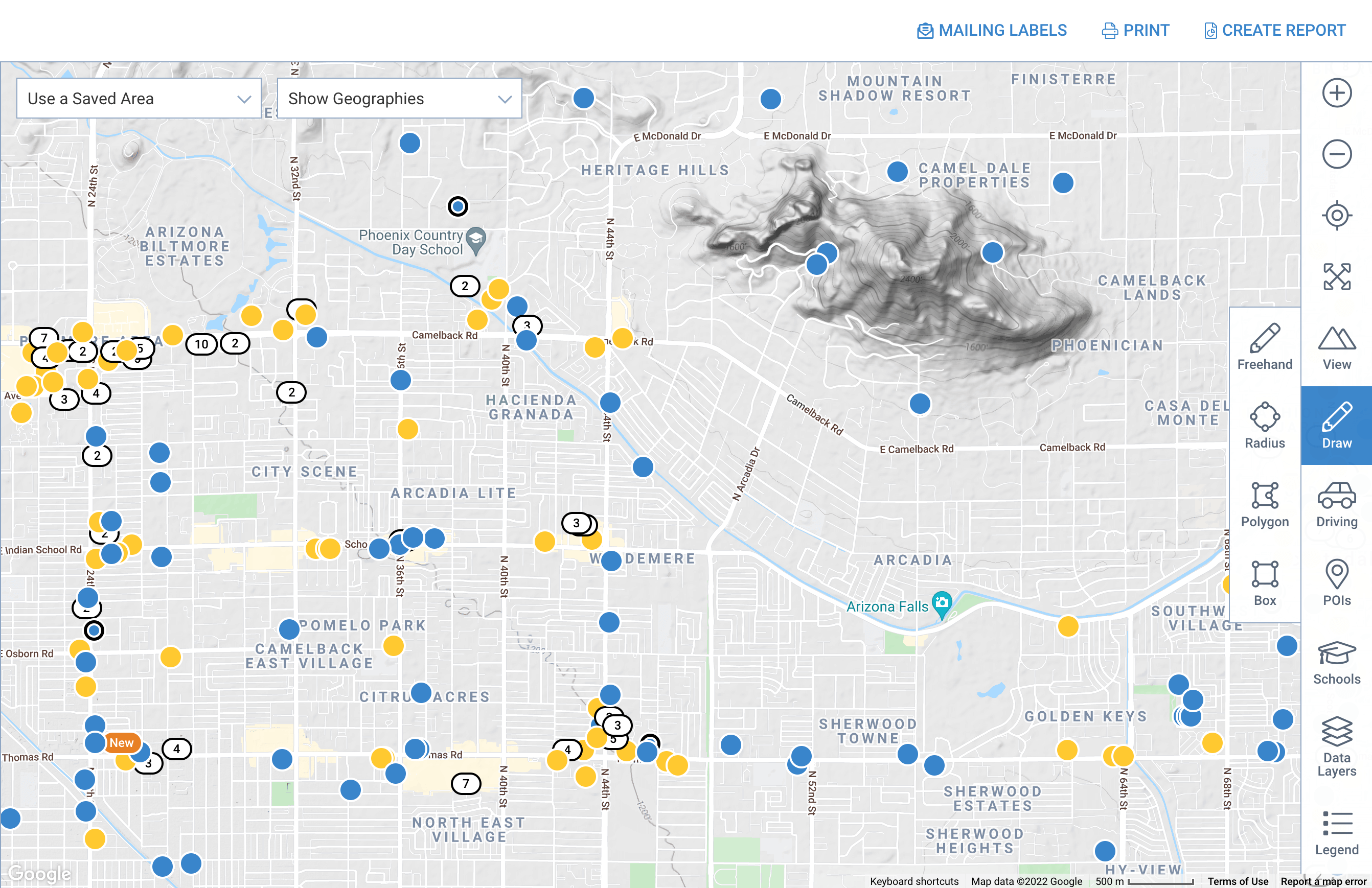
Drive and Walk Time Search
Sometimes you'll deal with clients or investors that need information about how close or far away a specific point is, or they might need statistics on traffic counts, etc. This is where the Driving tool comes in handy. (It's the little car icon.) With it, you can access Travel Time and Distance search tools, plus Traffic Counts. Here's how to navigate Drive in the RPR Maps…
To get started, click the Driving icon (the car), then a new sub menu will be revealed. The Travel Time option uses data on traffic patterns to enable the display of approximate driving times, in average conditions. This is helpful, for instance, if a client is searching for a property no more than 15 minutes from a specific location, such as healthcare facilities, shipping ports, or a university. You can also use the travel time to create a custom Trade Area report to help promote a property, or provide your client with a better understanding of the community they're investing in.
When you select Travel Time, it's easiest to move the pin to your location, but you can also enter a complete street address. Select Next to continue.
Now you can adjust your Travel Time criteria. For example, are you looking for travel time by car or by foot? What time of day are you traveling? What day of the week and how long is the length of your journey? Select Next after applying your criteria.
A window appears showing the custom area size. Select Search in This Area to search for listings within your custom shape. Click the highlighted area again to find your custom area options. Select Conduct a Site Selection to redirect to the site selection search or select Create Trade Area Report to redirect to the reports generation page. You can delete, edit or save the areas, too.
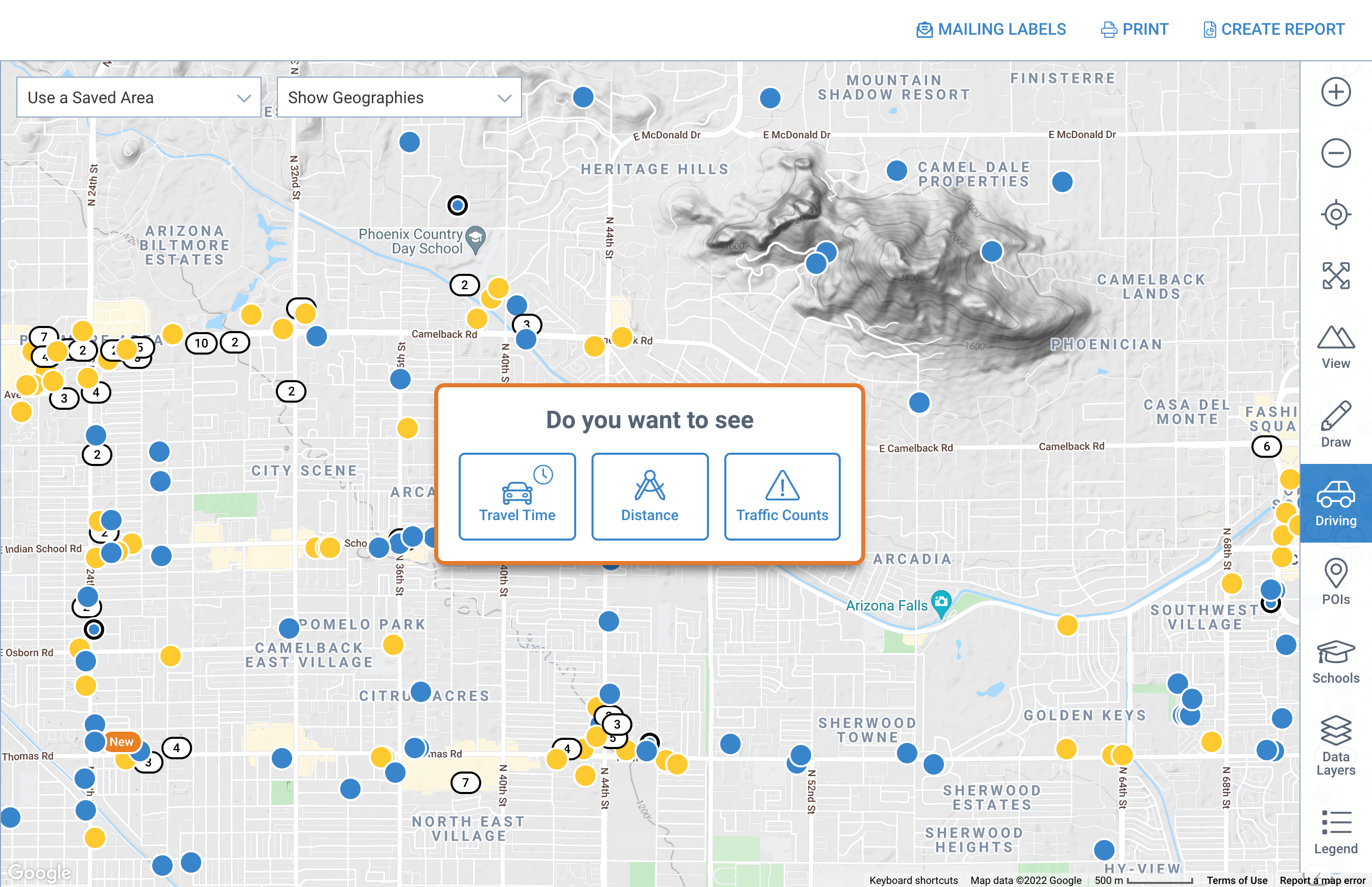
Take the iconic pencil and car tools for a spin
RPR Maps offer layer upon layer of data for you to research and share with your clients. And the pencil and car icons (Draw and Driving tools) offer smart ways of finding solutions for commercial property buyers and sellers.
A perfect way to get started is to take a guided tour: RPR Commercial Maps Shortcut. Clicking this link will take you on an informative, step-by-step journey through the commercial map search process.
Good luck and get mapping!
To view the original article, visit the RPR blog.









