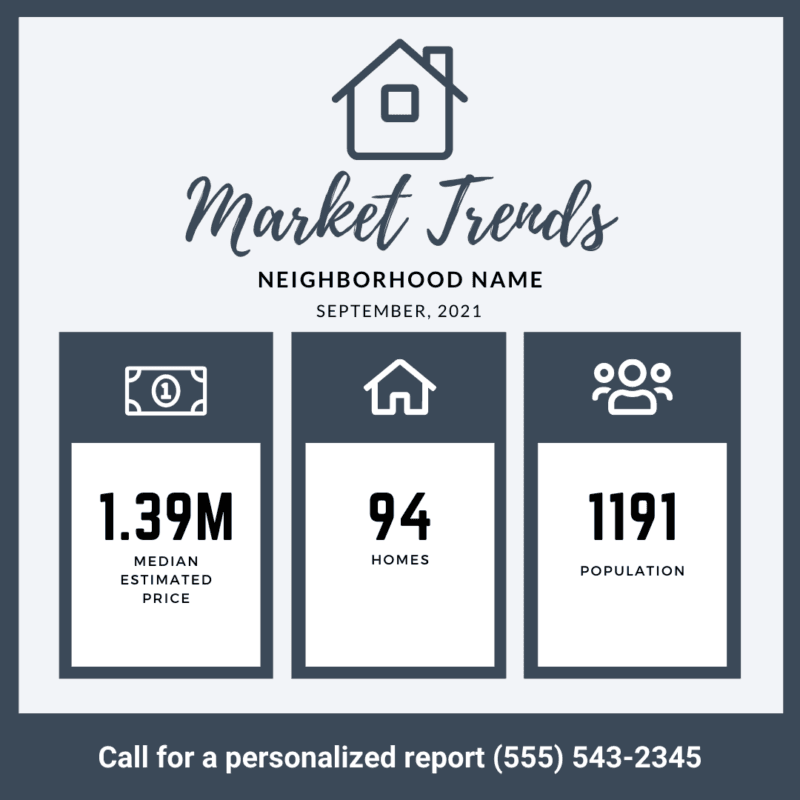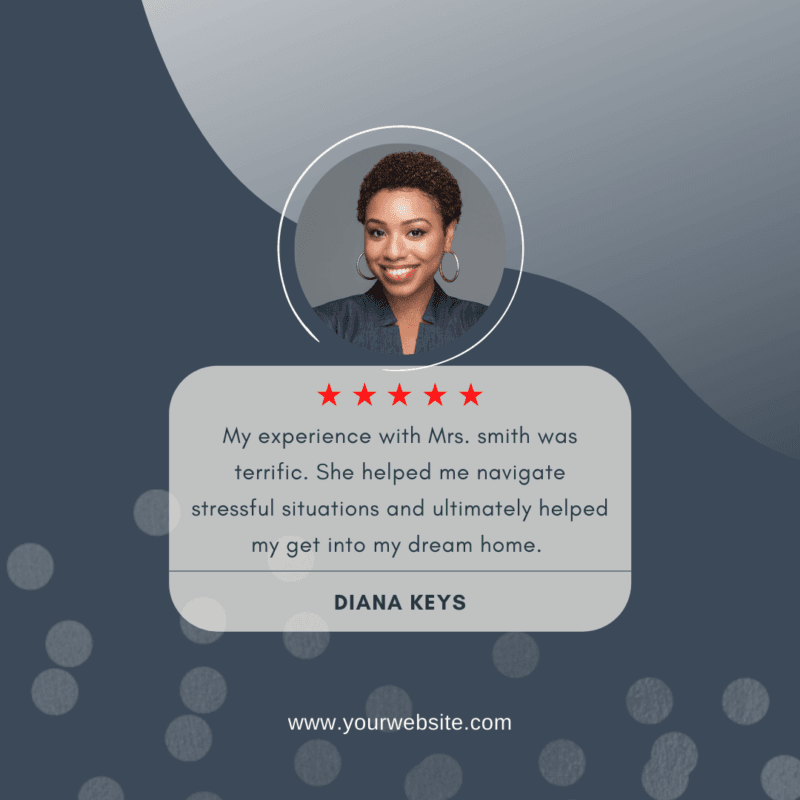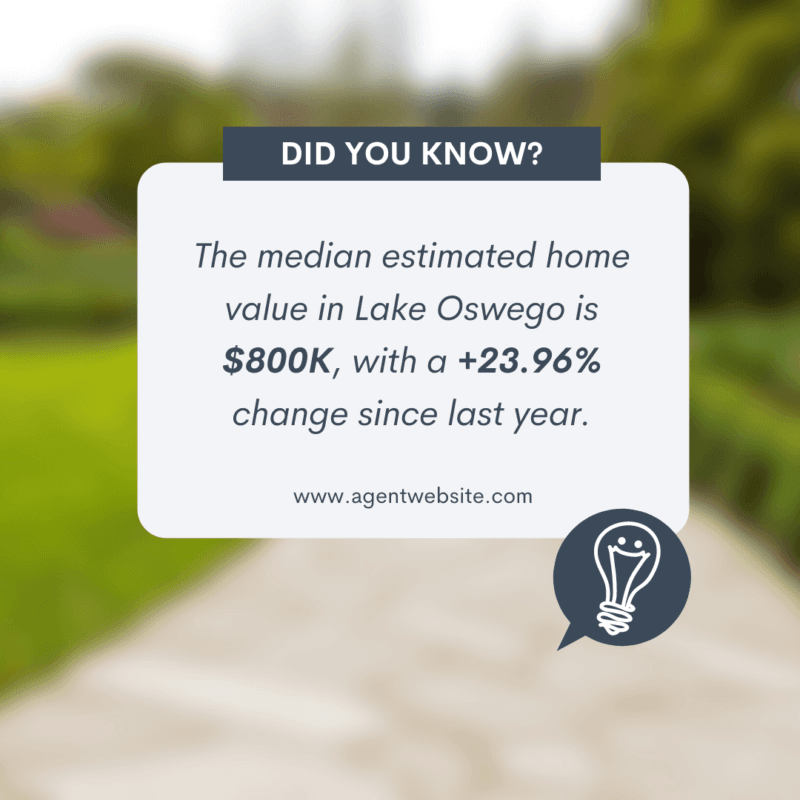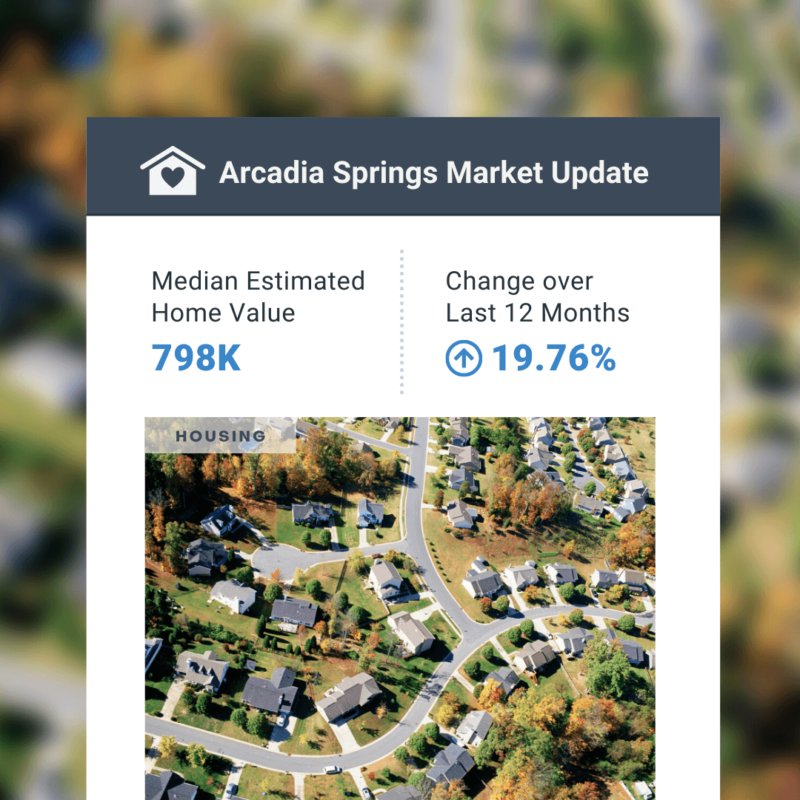You are viewing our site as an Agent, Switch Your View:
Agent | Broker Reset Filters to Default Back to ListHow to Create Instagram Posts for Your Real Estate Business with Canva
September 01 2021
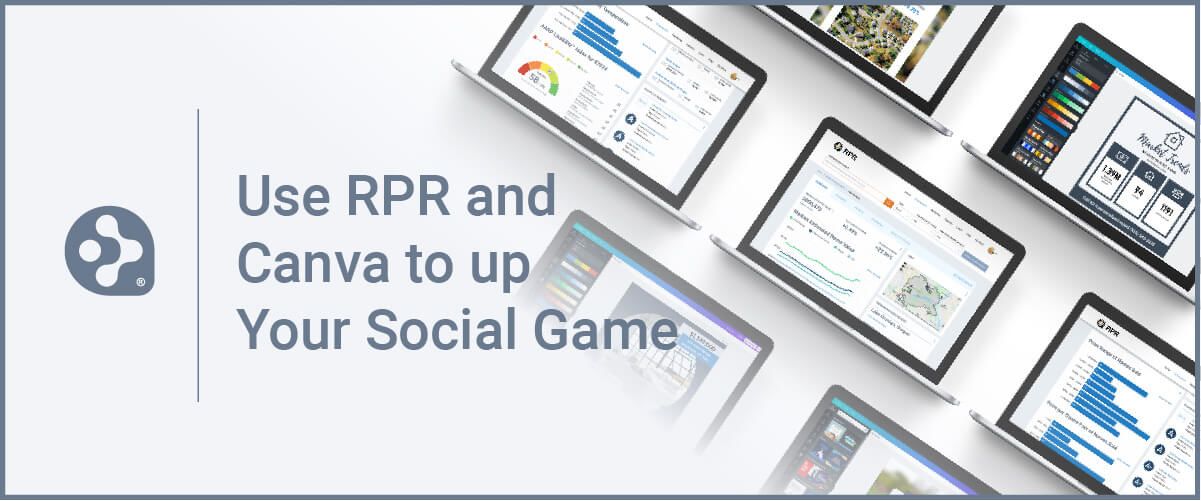 Ready to start sharing engaging real estate content with your network, but not sure where to start? If you want to share neighborhood market stats, new listings, open houses and client testimonials, this article will get you going.
Ready to start sharing engaging real estate content with your network, but not sure where to start? If you want to share neighborhood market stats, new listings, open houses and client testimonials, this article will get you going.
What is Canva?
Canva is a simple to use, online design and publishing tool. With it, you can easily create designs without having professional design skills. All you need is an understanding of your brand colors and fonts, along with a clear idea of what you want to share.
With a free account, you'll be able to use the templates shown in this article. But it will take a Canva pro account, or pay per download, to export the designs as graphics you can share on Instagram. If you're just kicking the tires, try signing up for the Canva Pro 30-day trial. That will allow you to have all of the features, free for a month.
Benefits of Canva Templates
With premade templates, you're not starting from scratch. You'll simply find designs that you like and then modify the overall look and feel as needed with your brand colors, fonts, and imagery.
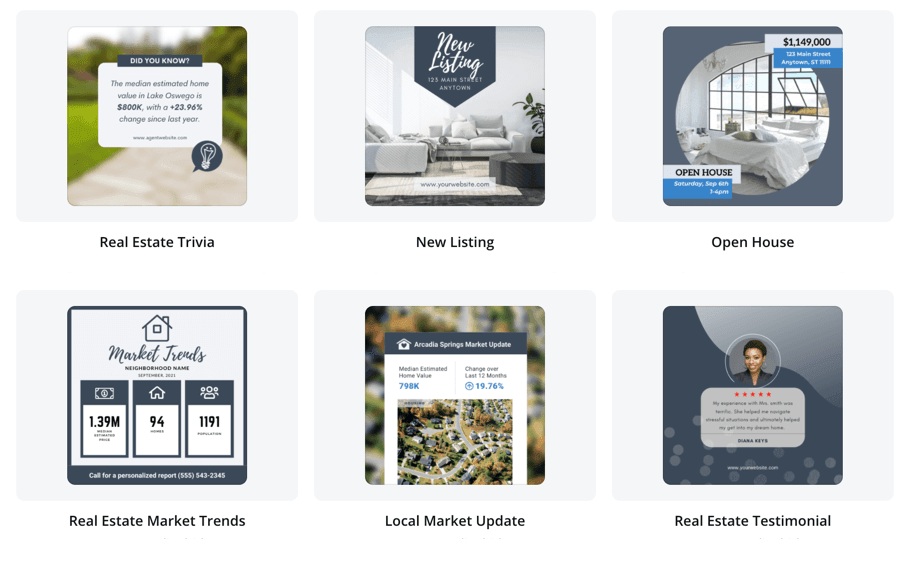
Simple Tips to Edit Your Canva Design
Agents active on social media platforms such as Instagram often share market stats for their geographic farm area. So for this article, we're going to break down the how-to and provide a few specific templates to make the job easier.
Change Colors
- Click Neighborhood Market Update to access one of our Canva Templates.
- Select "Use Template."
- If you have a Canva account, you'll be prompted to log in. If you do not have an account, you can create a free account using your email address.
- Click to select the element that you want to edit. Then click on one of the color tiles that appears on the toolbar above the editor.
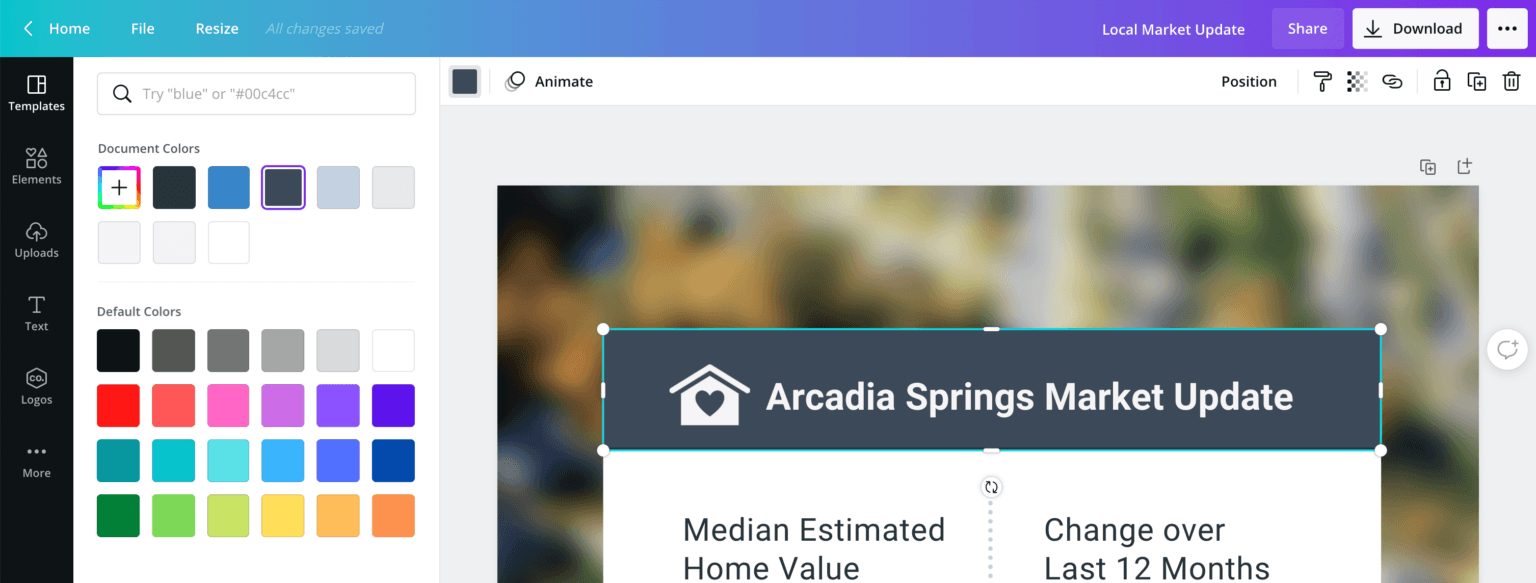
- Then from the color editor panel, click the color that you want to apply. To choose a different color, click "New color" or the rainbow tile from the editor side panel to use the color picker.
Add or Change Image
- With the template design open, look to the far left side panel.
- Click the "Photos" tab. If it's not showing, click the "More" button to locate it.
- Look for images by typing keywords into the search bar.
- Once you've found or uploaded an image, add it to your design by simply clicking on it.
- Any image you've added can be adjusted from the top toolbar. Make sure you've clicked on the image and then choose: Effects, Filter, Adjust, Crop or Flip.
Social Media Friendly Market Update with RPR and Canva
Now that you understand the basics of editing a Canva template, let's focus on customizing a Market Stats template using data from RPR.
First, click this link and then select "Use Template." The design shown below will open.
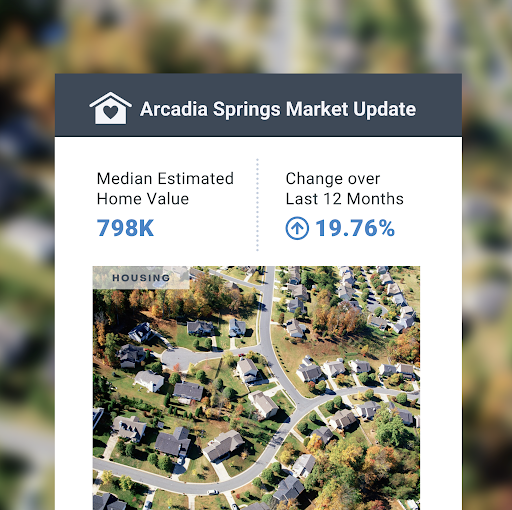
Next, we need to get the data from RPR to update our graphic. You'll need to visit RPR and search for the area you'll be covering. If the area is a neighborhood, try using the RPR Neighborhood search tool, or create a Market Activity report for any geographic area. For this example, I'll generate a Market Activity report for a neighborhood and we can use the data from there.
- Within RPR, select "Research" from the main navigation and then choose "Map Search."
(Note: If the map is open to the correct area, simply pan or zoom the map as needed to get centered on your area. If it's not, use the search bar to enter your area.) - From the top of the RPR map, select the "Show Geographies" pull-down.
- Select "Intermediate Neighborhoods," and neighborhood outlines will display on the map wherever available.
- Locate the neighborhood you'll be covering. In my case, it's called "Lake Forest neighborhood in Lake Oswego, OR."
- Select the area, and it will turn an orange color, and a map balloon will display.
- Click "Create Market Activity" report.
Once the Market Activity report has been generated, open it and navigate to page #2. We'll use the Median Estimated Home Value and 12-Month Price Change for this template.
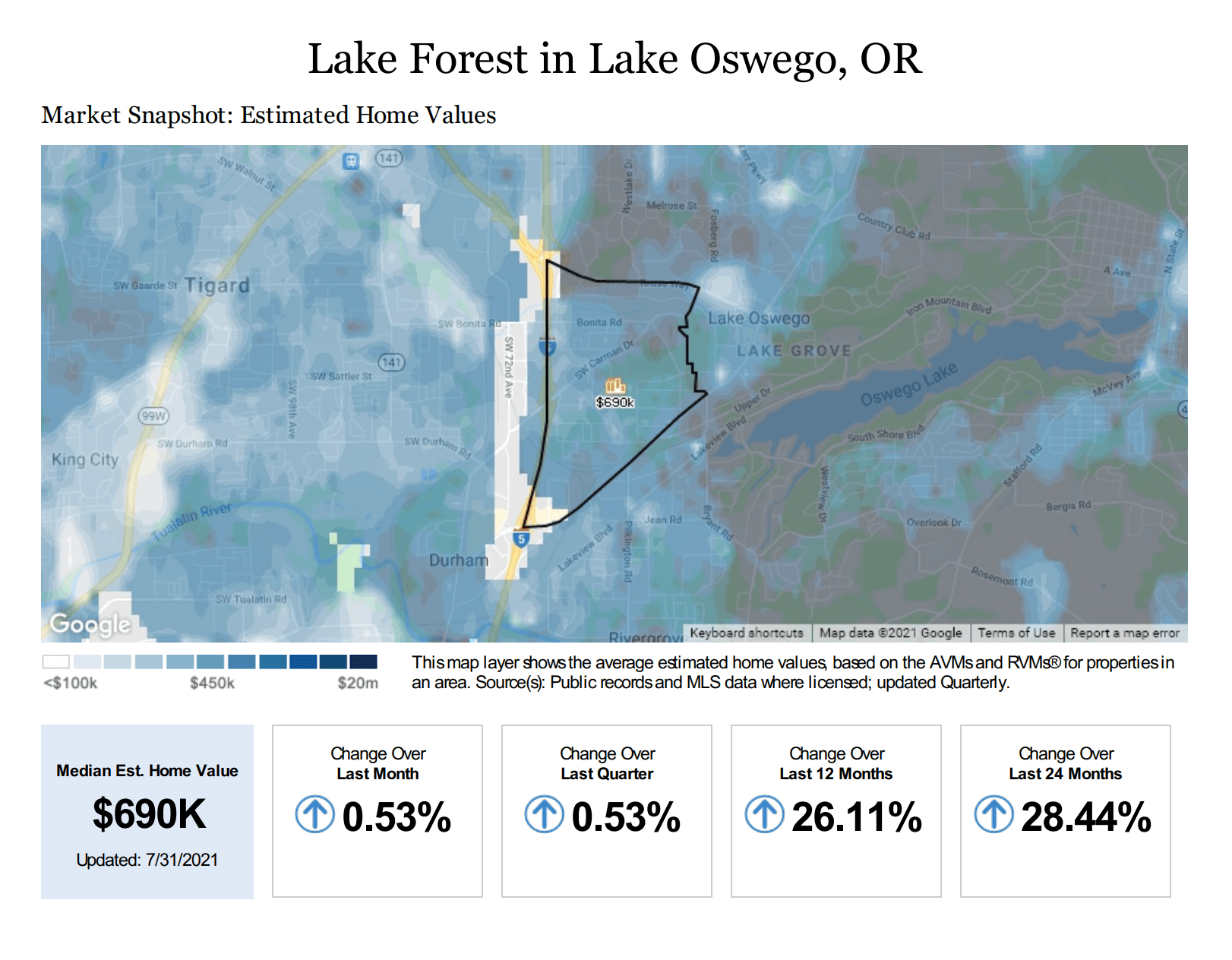
Next, navigate back to Canva with the Market Update template open. Double click on the blue median estimated home value text. It will become highlighted. Now type the correct number from your Market Activity Report. In this case, it was $690K, so type that amount in.
Then repeat this for the "Change Over the Last 12 Months." In this case, that was 26.11%, so type that now.
See how easy that was? Now update the colors and image as needed using the directions from the start of the article.
Downloading Your New and Finalized Sharable Design
Once you've updated your colors, imagery, and market stats, it's time to export your design.
- With the design open, tap the "Download" (or down arrow) icon at the top right corner of your screen.
- A menu will open, then choose a file type for your download.
- Wait for the export progress gradient to complete.
- The design will immediately save to your computer or camera roll.
Download 6 Free Canva Templates for your Real Estate Business
We created a few real estate-themed Canva templates that are free for your use. You'll need to add your own colors and images, where appropriate, but these designs mean you'll spend less in design mode and more time sharing content in your feed.
RPR and Canva—a Match Made in Real Estate Marketing Heaven
Well, now you know the secret of how other agents create such beautiful, professional-looking images for their social channels. Combining Canva's low cost, easy-to-create image templates with RPR's data will make you look like the go-to neighborhood expert you are.
Next time you post on Facebook or Instagram, remember this how-to and take your post to the next level. Your social posts shine and they'll get plenty of eyeballs, too. Good luck!
To view the original article, visit the RPR blog.