You are viewing our site as an Agent, Switch Your View:
Agent | Broker Reset Filters to Default Back to ListReal Estate Smartphone Tricks: Using Your Phone's Calendar
December 08 2019
Is it just me or is life more hectic now than ever before? Being self-employed, a contractor and an entrepreneur means our life is filled with appointments, phone calls and to-dos--and that doesn't even include our so-called social life. We need one place to see everything going on in our life, whether it's work or play, and be able to see it quickly.
What is the one thing we have with us 99% of the time we are awake? Yes, our smartphone. I travel often and use public restrooms; I learned just because somebody is talking doesn't mean they are talking to you! Embarrassing!
Let's talk calendar and how we should start using it effectively. In this series, we will be covering different parts of the smartphone, and I am doing them in order of importance. We started with contacts and now calendar. How in the world do you expect to be organized without having a calendar to keep track of events, reminders and important dates?
I believe the two most used calendars are Apple and Google. Many of the tips work for both, and will do my best to explain features. Let's start with a fun one in both calendars. Go to calendar and rotate your phone to landscape. Quickly, you have week view; I use week view regularly. Great thing about both calendars—they sync to all your devices. If your Apple devices don't, go to Settings > Top of screen your name > iCloud > and confirm your calendar is on for iCloud.
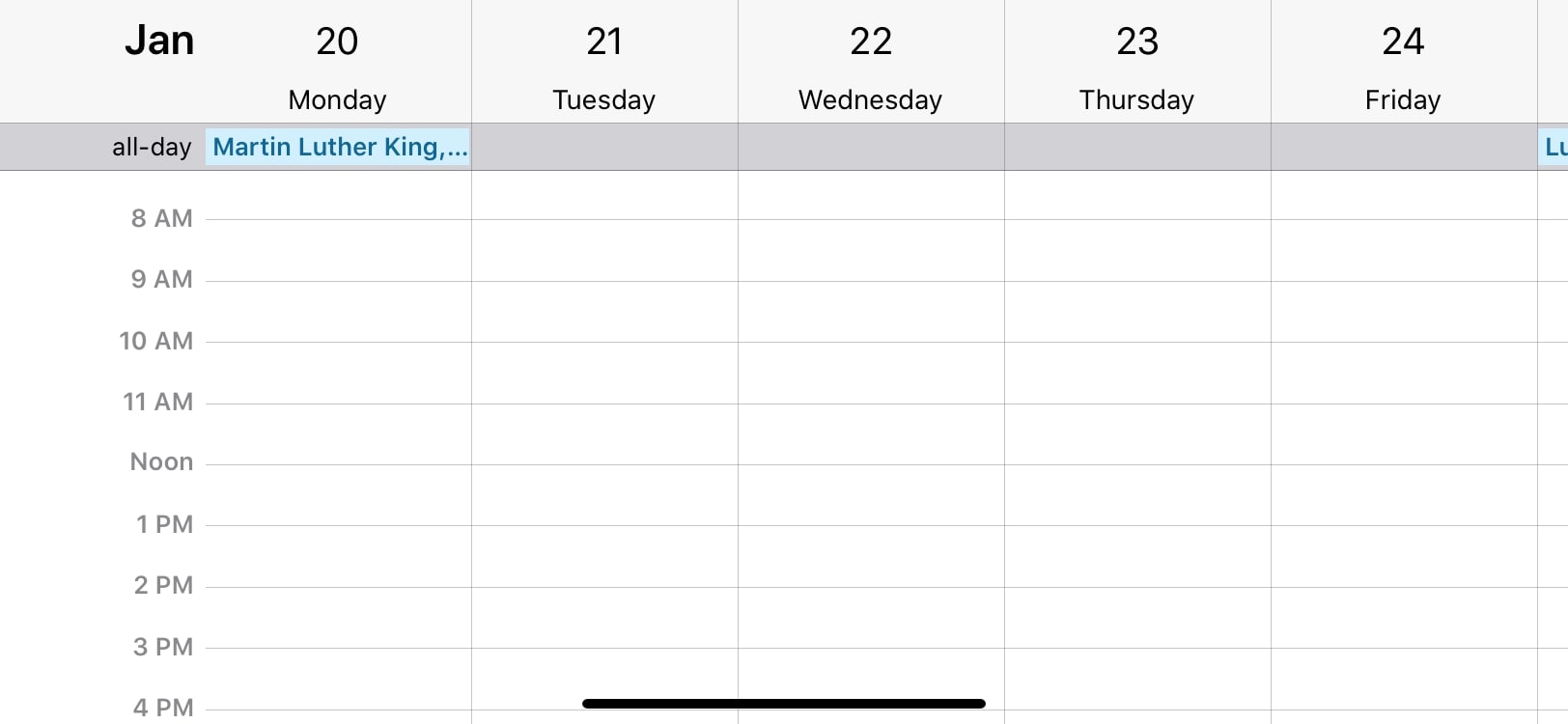
Love the categories by color feature on both calendars. On Apple, go to your Mac > Calenda r> File > New Calendar and name the calendar. To change color, highlight calendar, Control-Click and tap "Customer Color." On Google, go to Calendar.Google.com and sign in. On the list of current calendars, find other calendars and tap "+" and name and create new category. Once done, click on the three dots and pick a color.
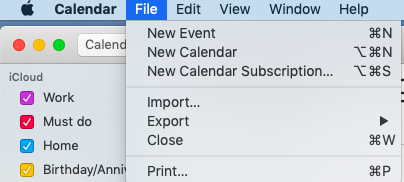
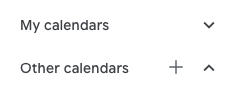
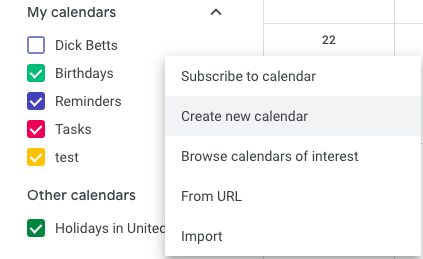
Let's put the first three articles to work together. Need to catch up? Take a minute and read the last two articles. First, read my article on Text Replacement. Follow the instructions on how to set up text replacement. Decide how you want to set up what works for you when it comes to contacts. For example, if you wanted to build a shortcut for me, you could either use my initials, db, or my first name, dick (notice no capitalization). Let's say you have a new buyer or listing. Set up a text replacement for each person—I know that sounds like a lot of work, but it's not really when you see how quickly this will help you and amount of time saved. I suggest you go to "Contacts" and add the text replacement shortcut for reference.
Back to the calendar. Now every time you do an event, reminder or hopefully anniversary of when you sold them a home, use the text replacement. Both calendars have the search feature. Use the text replacement to see every entry in the calendar for that contact. Speaking of anniversaries, set it up for an annual reminder with maybe a five-day notification so you have time to handle how you contact past clients. Remember all the bells and whistles promised in the calendar part of CRM? I could write about ten more articles about the calendars offered free by Apple and Google, but need to move on.
Next article will be all about Apple Notes and Google Keep and information management on your smartphone.
Dick Betts is a national speaker, trainer and consultant. Learn more at www.DickBetts.com









