You are viewing our site as an Agent, Switch Your View:
Agent | Broker Reset Filters to Default Back to List5 Great Google Docs Tips and Tactics
September 10 2019
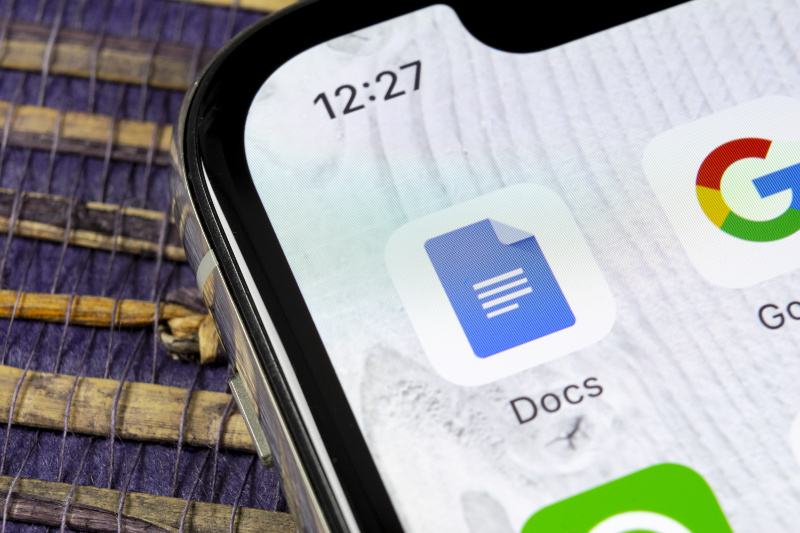 Google Docs has come a long way since its introduction in 2006. This powerful online word processing program that's a free alternative to Microsoft Word is no longer just pervasive among students. Today, Google reports more than 5 million businesses pay for its G Suite, which includes Google Docs. With over 1 billion Gmail users having immediate access to Google Docs for free, Google continues to build market share and improve its features.
Google Docs has come a long way since its introduction in 2006. This powerful online word processing program that's a free alternative to Microsoft Word is no longer just pervasive among students. Today, Google reports more than 5 million businesses pay for its G Suite, which includes Google Docs. With over 1 billion Gmail users having immediate access to Google Docs for free, Google continues to build market share and improve its features.
For real estate agents and brokers, Google Docs helps increase job productivity by saving time. When it comes to collaboration, Google Docs is the undisputed online champ. Google makes it easy to create and then share documents with others, editing together in real-time. Best of all, you can download your finished work as a Word document or a PDF.
Most importantly, in 2018, Google opened Google Docs collaboration to everyone, no longer requiring you to have a Google account to edit a document. Finally, your Google Docs are saved in your free online Google Drive and that gives you access to Google Docs from your laptop, tablet, or smartphone.
Here are five ways to get the most out of using Google Docs.
1. Import that Document You Can't Open
Google solves a major pain point nearly all of us encounter: You receive a file type in an email from a trusted source, but you can't open it! Google Docs and Google Drive often can come to your rescue.
Google Docs alone can read files ending with .doc, .docx, .docm, .dot, .dotx, .dotm, .html, plain text (.txt), .rtf, and .odt. Google Drive, which also features free versions of Google Sheets (an alternative to Microsoft Excel) and Google Presentation (an alternative to Microsoft PowerPoint), can read dozens of file types, including:
- Image files (.JPEG, .PNG, .GIF, .TIFF, .BMP and .WEBP)
- Video files (.WEBM, .MPEG4, .3GPP, .MOV, .AVI, .MPEG, .MPEGPS, .WMV, .FLV and .OGG)
- Audio files (.MP3, .M4A, .WAV and .OGG)
- Text files (.TXT and .CSV)
- Archive file types (.ZIP, .RAR, tar, gzip)
- Code file (.CSS, .HTML, .PHP, PY, .C, .CPP, .H, .HPP and .JS)
- Microsoft Excel (.XLS and .XLSX)
- Microsoft PowerPoint (.PPT and .PPTX)
- Adobe Portable Document Format (.PDF)
- Apple Pages (.PAGES)
- Adobe Illustrator (.AI)
- Adobe Photoshop (.PSD)
- Autodesk AutoCad (.DXF)
- Scalable Vector Graphics (.SVG)
- PostScript (.EPS, .PS)
- Fonts (.TTF)
- XML Paper Specification (.XPS)
Also, there are dozens of free plugins for Google Drive and Google Docs that can view or convert dozens of other file times.
2. Faster Way to Create a New Google Doc
While it only takes a few clicks to produce a new Google Doc, the process of opening up your Google Drive and clicking on "New" can get tiresome. Fortunately, there is a new method for creating a blank Google Doc that is faster and can be done instantly. Once you are logged into your Google account, simply click on the address bar in your web browser, type in the phrase "doc.new" and press Enter, and you'll create a new blank Google Doc!
3. Talk to the Google: Voice Commands
There are times when you may want to give your fingers a break. Or perhaps you're a hunt and peck typist. Thankfully, Google Docs has built-in voice-to-text software to allow you to add new text to the document through spoken words. Make sure that your computer has a microphone, and then go to the Tools menu and click on "voice typing" to activate the software that will translate your talking onto the Google Doc itself.
The voice-text function in Google Docs also recognizes a series of commands that allows you to format your paragraphs and add in punctuation. By speaking phrases such as "new paragraph," "comma," or "semicolon," Google Docs will place these into your document. To stop the software, just say "stop listening."
4. Track Everyone's Changes and See Every Version
Through a cool tool in Google Docs called "Suggesting," you and your fellow collaborators will be able to make edits without deleting the text completely. This feature is located in the editing tool of your document.
When you are in suggestion mode, the edits of you and your collaborators are marked in a different color and the sidebar on the right will keep track of any changes that are made. You will then be given the option to accept or reject the changes made as you refine the document.
But how do you go back once you have accepted a change? Google Docs allows you to review all prior changes made in the document by selecting "Revision History." With this option, located in the File Menu, it tracks all the edits you and your collaborators made from the beginning to the most recent alteration. Just make sure that you click on the "Show Changes" button in the Revision History folder to see how the changes were made in the document for every draft.
5. Hidden Gems: Use the Free Templates and Free Fonts
What you may not know about Google Docs is that there are a wide variety of formats that can be found in the Template Gallery, a key feature that goes unnoticed. Whether you need to write a business newsletter, update your resume or write a letter to a client, the Template Gallery offers any format you need to complete your work.
Finally, Google Docs offers what is called open-source fonts with Google Fonts that Google Docs uses. That means they are free to download and install on your desktop or laptop for use with other programs, including Microsoft Word. And most browsers can easily read these fonts. Just go to "Font" and by scrolling to the bottom of the dropdown menu, clicking on "More Fonts" will allow you to search through and add different fonts to your Google Doc. To access Google Fonts to install on your computer, go here.
These are just some of the dozens of features Google Docs offers to help you become more productive and save time. Remember, if you have a question about how to use any feature in Google Docs or other software challenges, Tech Helpline is just a click or call away.
To view the original article, visit the Tech Helpline blog.









