You are viewing our site as an Agent, Switch Your View:
Agent | Broker Reset Filters to Default Back to ListTips for Working with Saved Properties and Searches in RPR
July 29 2019
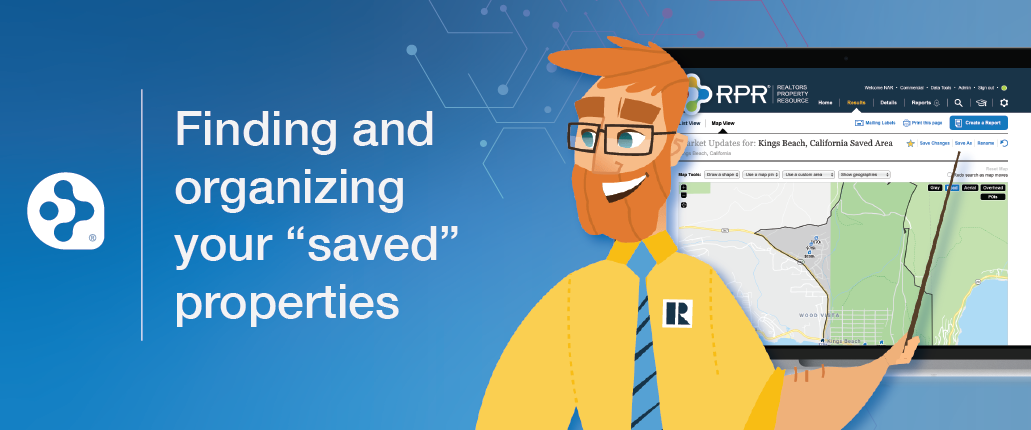 There are many reasons to save your search criteria or even a property in RPR. But do you know how it all works? This article will explore the simple how-to's behind saving searches and properties in RPR.
There are many reasons to save your search criteria or even a property in RPR. But do you know how it all works? This article will explore the simple how-to's behind saving searches and properties in RPR.
Saving a Property
Properties can be saved using both the RPR website or mobile app. Also, once a property is saved, it will be available every time you access RPR, from any device. We'll cover this in more detail later, first let's walk through saving a property:
- Saving a property from search results
From the search results page, click the starred button to the left of a property address. Also, if you're in the Map View, click on a property's map pin and the starred button. - Saving a property from the details page
From the Property Details page, click the save button directly below the Create a Report button on the top right side of the screen.
In all cases, click on the star icon again to remove it from your list.
PRO TIP: The RPR app works the same way. Properties can be saved from the list view in search results and from the details page of any property.
How to save a search
Just like saving properties, we can save searches (the associated search criteria) in RPR. To save your RPR search, look for the save button on the top right side of the screen.
Save a Custom Area
When using Map View and Draw a Shape or Use a Map Pin to refine your search, you'll see a link titled Save (see graphic below). Select that option and give the search an easy to recognize name.
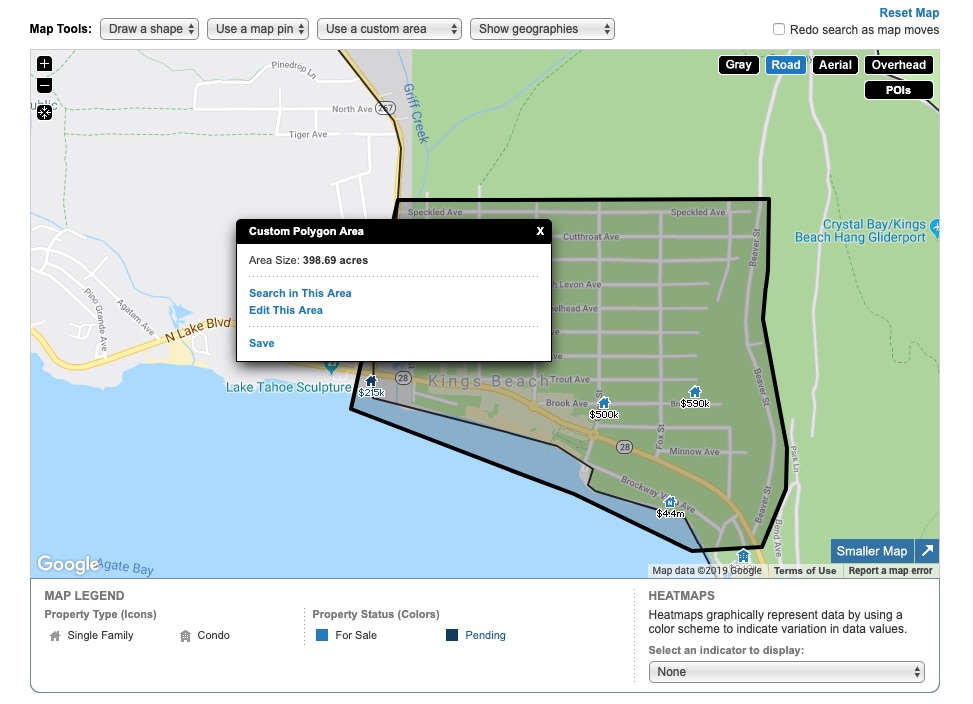
Save a Market Activity in Home Area
With RPR, you can save up to 10 Home Areas, which are neighborhoods, zip codes or cities that you focus on. These Home Areas can be added from your profile. Select the sprocket icon to access your profile, then select Settings. Below the Listing Settings, you'll see the Home Areas (see graphic below). Type your market area here, then select Add. Make sure you click Save when done adding Home Areas.
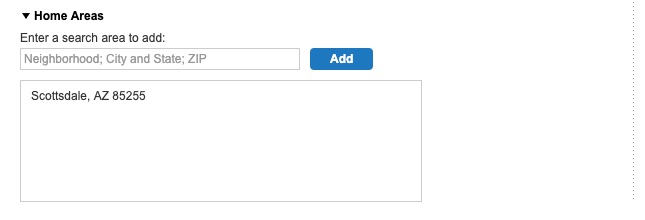
How do I access my saved properties and searches?
To access your saved searches on the RPR site, click the starred Saved dropdown to the left of the search bar (see graphic below).
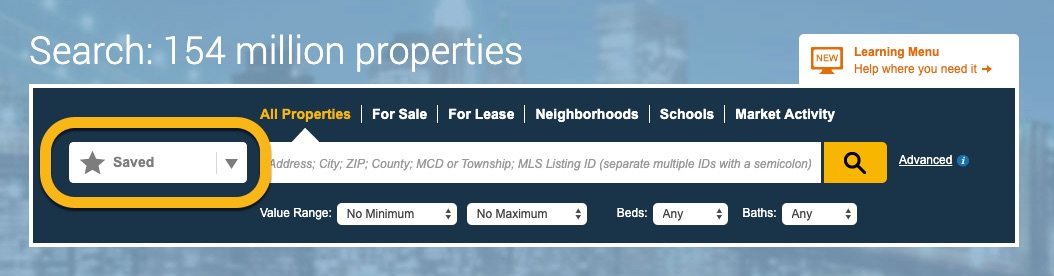
If you're not on the homepage, select the magnifying glass from the main navigation of any page to display (see graphic below).
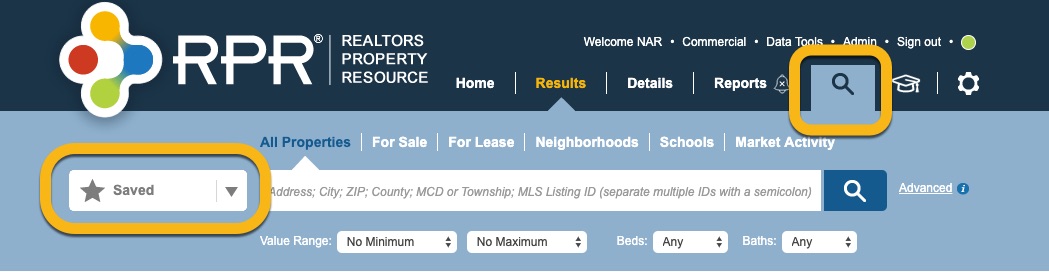
PRO TIP: Access saved properties and searches in the RPR app by tapping the saved button at the bottom of the screen.
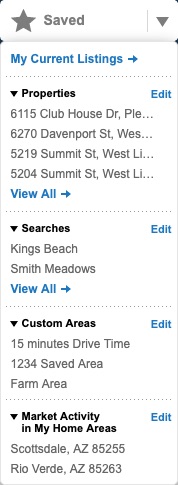 From there, click a saved search area to adjust its settings, then remember to resave or rename the search. Click the yellow star to remove the search from your saved list.
From there, click a saved search area to adjust its settings, then remember to resave or rename the search. Click the yellow star to remove the search from your saved list.
- Properties
All properties you have saved previously will appear in this list. Clicking on one of the properties will take you directly to its Property Details page. - Searches
All searches you have saved previously will appear in this list. Clicking on one of the searches will run the search again. - Custom Areas
Any areas you have saved previously will appear in this list. These are custom locations you defined using the polygon or radius drawing tool on the search map, and then saved as an area rather than a search. Click on one of the Custom Areas to run the search again. - Market Activity in My Home Areas
When you run a Market Activity search in your local market, called your Home Area, you are searching for new listings, price reductions, recently sold properties and other activity in that area in the past three months.
PRO TIP: Select the edit link to reorder and remove items from the saved list.
Now that you know all about saving properties, log in to RPR and try for yourself.
To view the original article, visit the RPR blog.









