You are viewing our site as an Agent, Switch Your View:
Agent | Broker Reset Filters to Default Back to List8 Great Gmail Tips and Tricks
April 10 2019
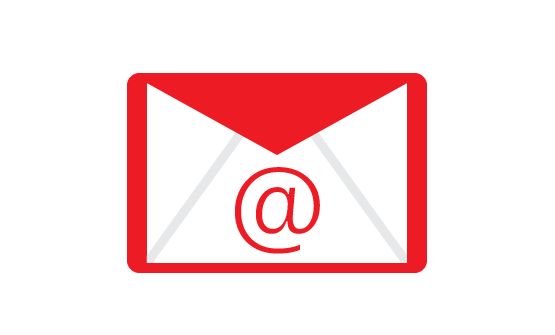 Gmail by Google is the world's most popular email program: 1.4 billion users. It's robust, simple to set up, easy to use, wickedly fast to search, and for most people, free. No wonder it's wildly popular among real estate agents.
Gmail by Google is the world's most popular email program: 1.4 billion users. It's robust, simple to set up, easy to use, wickedly fast to search, and for most people, free. No wonder it's wildly popular among real estate agents.
Gmail has many unknown and little-used features that can be hugely helpful. But like the secret menu at the West Coast chain In-N-Out Burger, most people don't know what's available.
Here's your guide to some great Gmail tips and tricks to help boost your business:
1. Add Labels
For agents, this is probably Gmail's most powerful feature to help you organize your email and clean up your inbox daily. You can get to the magical "inbox zero" quickly and easily with Labels. Labels are Gmail's filing system, giving you the ability to create nested folders and name them anything you want, just like you do in Windows to manage your files. You can keep all your client emails in one place, and even organize emails from clients with multiple transactions by naming nested labels under the client's main label name by the property's abbreviated address. Labels are the key to excellent email organization and time management. Learn how to create, edit and delete Gmail Labels here.
2. New "Snooze" feature
Last year, Gmail got an overhaul, and one addition was Snooze. When you have an email that you can't act on immediately, but want to be reminded to work on later, you can put it in Snooze mode. You place your cursor over the unopened email displayed in your inbox or inside one of your Labels, and on the far right side, you will see four icons appear: Archive, Delete, Mark as Unread and Snooze (a little gray clock). When you pick Snooze, you can select from three main defaults – later today, tomorrow, or next week – or the last item lets you choose the date and time to be reminded.|Now you will also notice that lately, Google has deployed AI into Gmail, and it may be reminding you automatically about certain emails based on keywords. Those emails also will reappear in your inbox as opened, with a reminder for you to consider or dismiss. You merely need to open the email or hover your mouse over the email to the far right and select "dismiss" to remove it from the top of your inbox.
3. Unsend a Message
Have you ever sent a message and immediately wished you had not? Gmail feels your pain. First, you need to go to your Gmail Settings by clicking on the gear symbol gmail gear located at the top right of your Gmail account, and clicking on Settings. Under "Undo Send," select 30 seconds. Scroll all the way to the bottom of the page to "Save Changes." Now when you send that email, you have 30 seconds if you want to retrieve it. At the bottom left, you will see a box with "Message sent" and the option to "Undo" or "View message." Click Undo.
4. Canned responses
Do you have a standard email you send out to welcome new clients? A checklist for sellers to get ready for an open house? If you have a email template you need to send out again and again, "Canned Responses" is an advanced feature from Google Labs that's for you.
To enable this feature, go to Settings gmail gear and then selecting Settings. Now, at the top, you will see a text menu that starts with the "General" tab and ends with "Themes" Tab. Click on "Advanced" to the far right, then enable "Canned Responses" and "Save Changes" at the bottom of the page. When you compose a new email, you can create a "Canned Response" to use again and again (and customize or personalize). First, create your email. Then, click on the series of three stacked dots, located at the far bottom right of your email. Select "Canned Responses" and "New Canned Response," and a popup will allow you to create a name for your Canned Response. When you want to use a Canned Response, you Compose a new Gmail and click on those three stacked dots, and you can select from all of your saved Canned Responses. Note that if you use an auto signature in Gmail, it will repopulate with your Canned Response, so you will need to delete one of your signatures.
5. Write Smarter with Smart Compose and Smart Reply
Gmail is putting advanced technology to work for agents with its Smart Compose and Smart Reply. Both must be enabled before they will work, found in your Gmail Settings, under the General tab page. (Settings gmail gear>Settings> General> Smart Compose)
Smart Compose predicts what you want to say next, offering writing suggestions, which appear as you compose an email. You tab to accept them. When correct, they can be a tremendous time-saving feature. And they are getting better all the time – that's the magic of artificial intelligence (AI) and machine learning! Smart Reply will show suggested replies when they are available at the bottom of an email. You select the recommended short response. Google also recently made Smart Reply available in Spanish.
6. Have all your emails going to Gmail
Instead of having to open a bunch of different apps, typically, all the emails you have can go in your Gmail inbox. More importantly, you can select the outgoing email address when you are sending email from Gmail. The big benefit: Gmail's mega-powerful search engine. Few email systems search as well, as fast or as efficiently as searching for an email in Gmail. Setting up all your emails in Gmail can be a huge benefit if you often find yourself searching for past emails. Details are found here.
7. Delegate your Gmail to your assistant
Most agents don't know this feature exists. Gmail allows you to grant access to your Gmail account to someone else by adding a "Delegate." That would allow your assistant to send or reply to emails sent by you. When they send an email out, it will show as "sent by [email protected]." They can read your email, and they can delete messages. What they can't do is Chat for you or change your Gmail password. Here are the instructions from Gmail.
8. You have a million Gmail addresses in one
Gmail has a huge secret. You can append a "+" (plus) sign and then add any combination of words or numbers after your email address and before the "@gmail.com." You will still get all the emails sent to those email addresses in your single Gmail account! For example, sending an email to [email protected] will go to [email protected]. So will [email protected]. Also, you can insert a "." (dot) anywhere into your email address before the "@gmail.com" and you will still receive all the email: [email protected] will go to [email protected].
Why is this valuable? For a couple of reasons. First, even though Gmail has probably the most intuitive spam filtering system available, when using your email address for subscriptions, you could code your email address for each subscription and see who is selling your email address by using these attributes. That may help you decide which service you may want to "unsubscribe" and avoid subscribing to in the future. Second, Gmail allows you to automatically filter incoming emails and send them to specific Labels (folders). This would let you sort your email automatically. To learn more about setting up filters in Gmail, go here.
These are just a few of dozens of Gmail shortcuts and features that can make an agent's business more productive by spending less time on email and more time meeting with clients. Remember, Tech Helpline can help you if you get stuck with a Gmail question – or any other email or other tech challenges you have. Tech Helpline is always just a call or a click away.
To view the original article, visit the Tech Helpline blog.









