You are viewing our site as a Broker, Switch Your View:
Agent | Broker Reset Filters to Default Back to ListResearch Properties with the RPR Map
October 31 2018
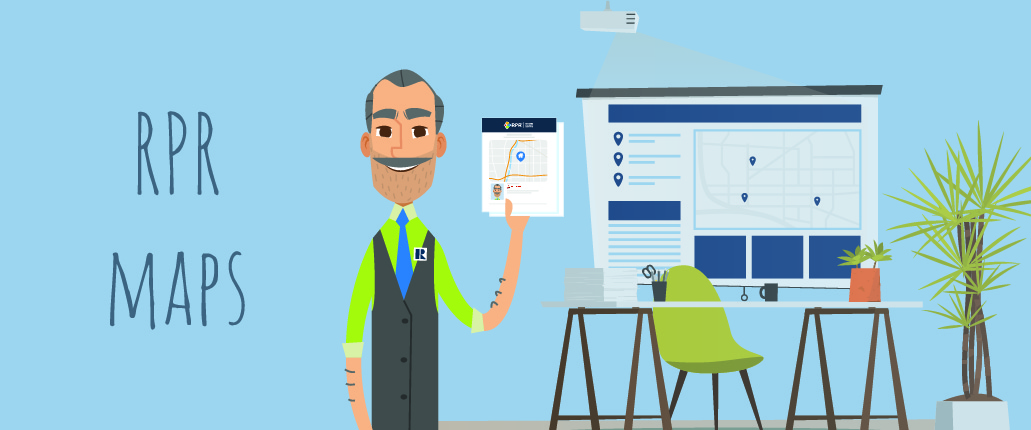 The RPR map is a powerful way to visually search for properties and uncover market trends. From aerial, road, and overhead views, to schools, parcels, estimated values, heat maps, overlays and more, we'll show you how easy it is to draw or designate your map in ways that suit every type of interest or need.
The RPR map is a powerful way to visually search for properties and uncover market trends. From aerial, road, and overhead views, to schools, parcels, estimated values, heat maps, overlays and more, we'll show you how easy it is to draw or designate your map in ways that suit every type of interest or need.
To define your map search area:
- Login to narrpr.com
- Enter a geographic area into the search bar, and choose Search
- Toggle the results page from List View to Map View
- Create your map search or analyses by choosing one of the following map tools:
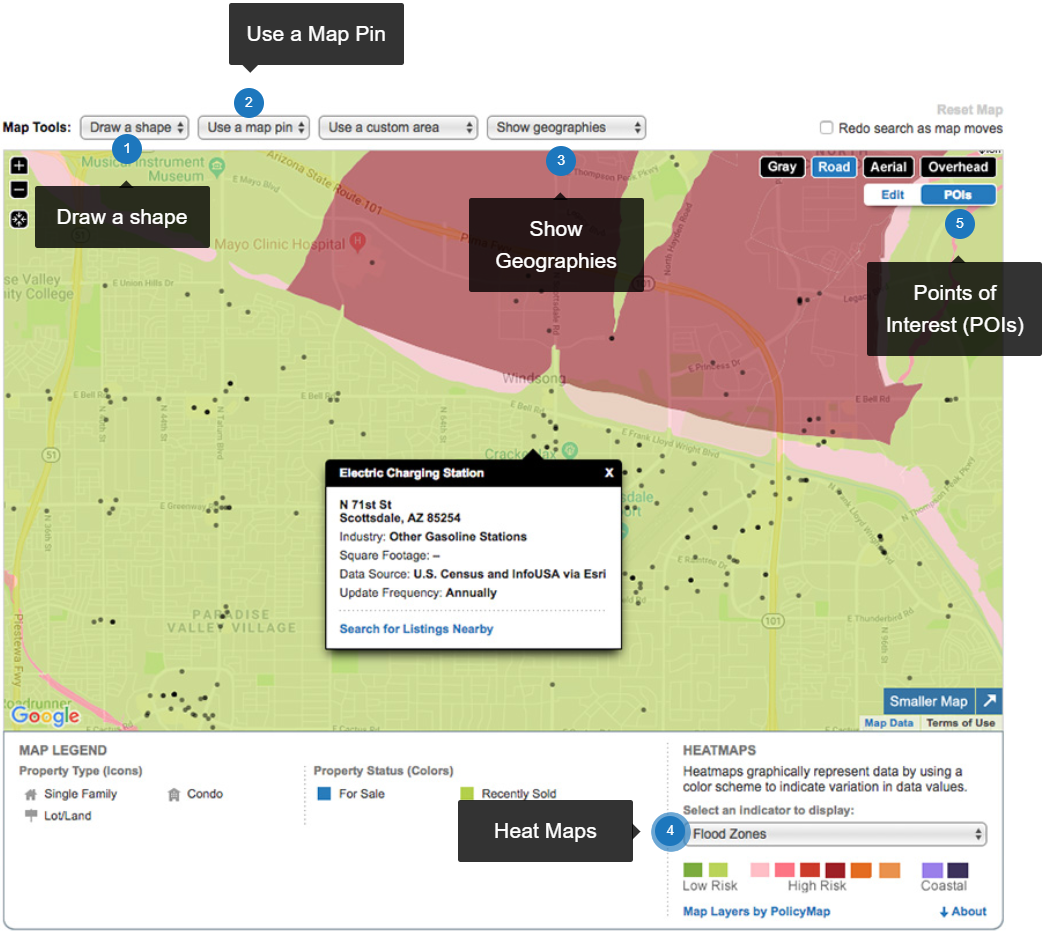
Draw a shape
- Box Search - Searching a box (rectangle or square) can be helpful for finding a potentially representative sample of properties in an area you do not know well.
- Radius Search - The radius search is convenient when assembling a sampling of properties, or if your search involves a landmark or property within a three-mile expanse of a location.
- Polygon Search - A polygon search can be helpful when you have clear, linear boundaries for the area you want to search—for instance, around a highway or river.

Search using Box, Polygon and Radius
- Choose your preferred map-drawing method from the options listed at the top of the map.
- Each option operates slightly different but is also intuitive—i.e., holding down the mouse to draw your map.
- Release the mouse to allocate the search shape.
- A pop up will offer options to search, save or edit the area.
Use a map pin
- Drive Time - The drive time option displays approximate commute times in average conditions. The tool is helpful, for instance, if a client is searching for a property no more than 15 minutes from a specific location like an office, school, or other property.
- Distance - Use the Distance option to measure 3, 5 and 10 miles from a point.

Search using Drive Time and Distance options
- Click a location on the map or enter an address in the search bar
- Choose Distance or Drive Time from the pop-up options
- Click on your distance/time from the map overlay
- A pop up will offer options to search, save or edit the area
Show geographies
Conduct a search by township, census tracts, ZIP, neighborhood, census block, and schools by selecting from the Show Geographies drop down. Click to select geographic boundaries.
Pro Tip: Zoom in/out to reveal more "search by geography" options.
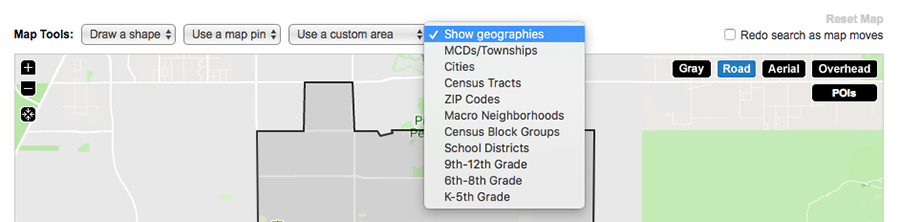
Search using preset geographies
- Choose a geography listed in the dropdown:
- MCDs/Townships
- Cities
- Census Tracts
- ZIP Codes
- Macro Neighborhoods
- Intermediate Neighborhoods
- Micro Neighborhoods
- Census Block Groups
- School Districts
- 9th-12 Grade
- 6th-8th Grade
- K-5th grade
- Zoom level on the map will determine which options are displayed
- With geographies displayed, select a boundary for search options
Heat maps
For REALTORS®, layered heat maps unearth current market trends and historical data from up to 11 different datasets—each layer a graphical representation of a geography's home values, average sales price, flood zones, square foot values, distressed properties, and more.
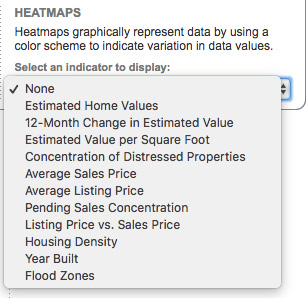
Display Heat Map
- Find the Heat Maps option below the map and to the right. Choose the Gray background option (as opposed to the Aerial, Overhead or Road views) to better visualize the data.
- Choose an indicator such as Year Built or Flood Zones to see similarities and differences. A legend for interpreting the data is shown below the map.
Points of Interest (POIs)
POIs represent the diversity and density of amenities and businesses within close proximity to the area your client wants to live or do business. Up to 500 businesses, recreational, retail and other points of interest can be displayed, based on your selection of categories.
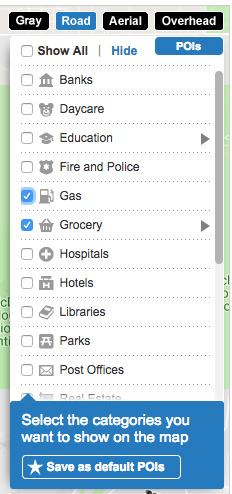
View POIs
- Perform a property search and move to the map found on your results page
- Choose Bigger Map
- Select POI from the options presented
- Choose your POI categories
- Select More POIs to reveal crossover categories
- Zoom in/ and out to find your comfort view. For denser areas with more than 500 POIs, deselect some categories or zoom in on the map
- Hover over the POI for its basic information
- If in RPR residential, click on the POI to go to search for nearby listings
- Save your selected categories if you'd like them to appear the next time you choose the POI option
Visit narrpr.com to perform your own search.
To view the original article, visit the RPR blog.









