You are viewing our site as an Agent, Switch Your View:
Agent | Broker Reset Filters to Default Back to ListHow to Secretly Use Instagram as Your Photo Editor (without Posting)
February 16 2018
 From Photoshop to Lightroom to free programs like GIMP, there are a ton of photo editing tools for real estate agents to choose from. But despite all of those options, have you ever wanted to just, well... run that listing photo (or social media graphic) through Instagram instead?
From Photoshop to Lightroom to free programs like GIMP, there are a ton of photo editing tools for real estate agents to choose from. But despite all of those options, have you ever wanted to just, well... run that listing photo (or social media graphic) through Instagram instead?
We know, we know—Instagram is really just supposed to be a fun, basic photo editing app, and not a "professional" tool. But let's forget all that today and just acknowledge that Instagram does make your images look pretty darn cool, and that it's perfectly okay to want to use this handy app as a photo editor.
But here's the complication: Instagram is set up so that once you run an image through its filters, you have to post it to save it. What if you just want to use Instagram's filters and not post to the image at all, but save it for use elsewhere? Can that be done?
Happily, we're here to tell you that it can—but you have to be a little bit crafty about it and employ some workarounds. Here is our quick hack for using Instagram as a photo editor, no posting required.
1. Open Instagram and edit as usual
This first step will be completely familiar to you because you're going to do exactly what you always do. Open Instagram, select a photo to edit, and go to town.
However, this next part is critical. Once you're done with your edits, freeze! DO NOT SAVE your image (that will post it) or hit the back button (that will delete it). Instead...
2. Turn on airplane mode
That's right, airplane mode—the crux of making this trick work! If you're not sure how to do that, we suggest just asking Siri or Google Assistant to do it for you, e.g., "Okay Google, turn on airplane mode."
If that doesn't work, here are iOS instructions for assistance. For Android phones, while every brand is a little different, usually you can just swipe down from the top to reveal your notification panel. There, you'll see a small airplane icon. Tap on it to turn on airplane more.
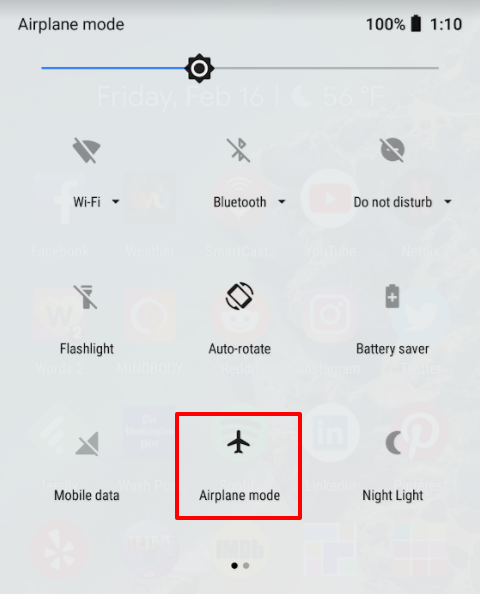
Airplane mode is important because it disconnects you from mobile data and wi-fi, essentially rendering you internet-less. This is how we prevent the photo from being posted.
3. "Post" your photo to Instagram
Once airplane mode is on, go back to Instagram and "post" your photo as you normally would. Don't worry, though—because you're disconnected from the Internet, your image won't post. Instagram will, however, render the photo and save it to a file we can grab in the next step.
You'll see here that Instagram keeps trying to post your photo(indicated in the status bar below the 'Stories' section), but can't because it's disconnected from the Internet. Don't worry about that; just let it keep trying while we move through the next steps.
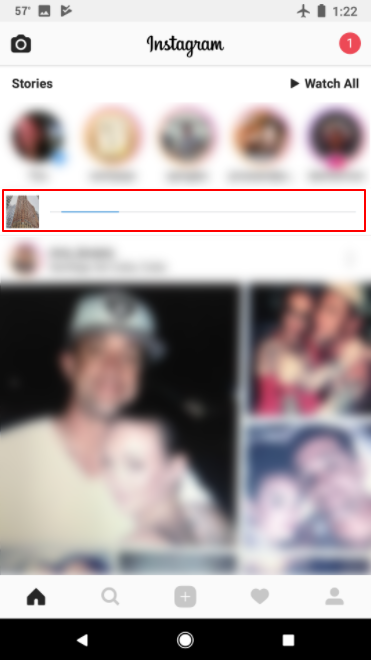
4. Locate and move your edited photo
When you post a photograph to Instagram, it also saves that photo to a folder on your phone. Our task now is to find that photo and move it. To do that, we need to be able to view the file folders on our phone. You can do this by using a file manager app like "Files" on iOS, Google Photos on newer Android phones, or various third-party apps.
Once you're in your file manager, create a new folder. We're going to move your edited photo to this folder so that Instagram can't post it once we come back online. Name the folder anything you want; I named mine "Insta edits," for example.
After your new folder is created, navigate out of it and look for a folder called "Instagram" and open it. Next, locate your edited photo within the Instagram folder and move it to your newly created folder.
5. Wrap it up!
Next, go back to Instagram and delete the image from posting queue. Just tap the three vertical dots next to the photo that you "posted" in step three. Then select "Discard Post."
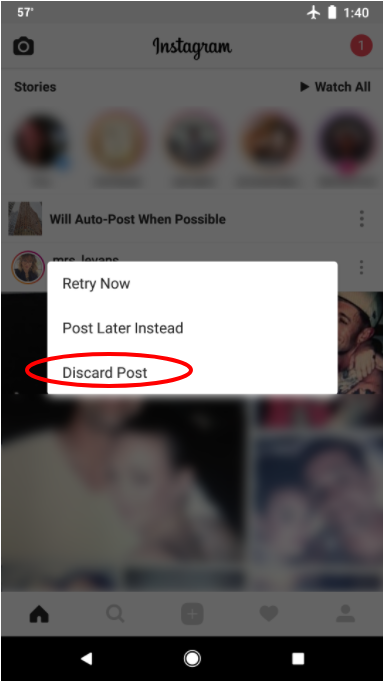
To finish, turn off airplane mode and go about your day! That's all it takes. Easy peasy, eh?









