You are viewing our site as a Broker, Switch Your View:
Agent | Broker Reset Filters to Default Back to ListDocuSign Quick Tips: Pics and Signatures
March 14 2016

The digital age has brought us unparalleled amounts of efficiency, security, and innovation. We’re exchanging information more quickly and more effectively than we ever have in history. We can brainstorm, edit documents, and communicate with anyone, anywhere, instantly. We can complete transactions in hours instead of days or weeks. And yes–we can even tell an app to bring us food without ever speaking to another person. (Good or bad? You decide.)
Yet with the replacement of handwritten letters, and, at times, in-person meetings, it’s important that we leverage technology to help us maintain the authentic feel many of our pre-digital communication methods produced so well.
To help ensure your DocuSign account sounds more human and less “machina,” here are three simple tips:
Add a Profile picture
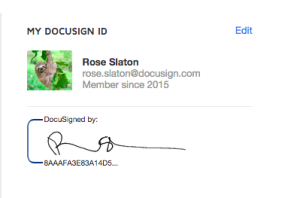 It may seem a small thing, but uploading a profile picture on your DocuSign account can set you apart. After all, who doesn’t want to go from monochromatic, featureless avatar to…well, themselves? (Or in the case of this blog’s author, a sloth.)
It may seem a small thing, but uploading a profile picture on your DocuSign account can set you apart. After all, who doesn’t want to go from monochromatic, featureless avatar to…well, themselves? (Or in the case of this blog’s author, a sloth.)
- To add a photo, click on the “Edit” link to the right of “My DocuSign ID” on the homepage of your DocuSign account.
- You will be taken to your “Personal Information” under which you can select “upload photo” from the dropdown menu.
- Select your photo, et voila!
Leverage the optional message box
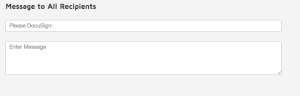 When sending a document, be sure to take advantage of the message box. It’s the first thing people see — so make it count. You will see the optional message box at the bottom of the page after you choose to upload a document.
When sending a document, be sure to take advantage of the message box. It’s the first thing people see — so make it count. You will see the optional message box at the bottom of the page after you choose to upload a document.
We recommend sending a personalized note and including your name, job title, and company.
Upload a customized signature
Don’t want to select from the pre-written options? We feel you. After all, does anyone spend 8th grade math class surreptitiously perfecting their signature in the back of a notebook for naught? (We sure didn’t.)
Thankfully, with DocuSign you can easily upload your own handwritten signature to use again and again.
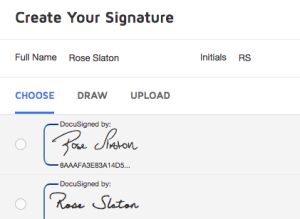
- On your DocuSign account home page, click the “edit” button to the right of “My DocuSign ID.”
- You will be presented with the option to either “draw” or “upload” an image of your handwritten signature.
- Select your file and you’re done. Not satisfied with a single signature? Don’t worry, you can upload multiple John Hancocks to suit any mood or occasion.
And there you have it. Simple, easy ways to leverage the efficiency and security of digital transactions while maintaining a personal touch. Happy sending and signing!
To view the original article, visit the DocuSign blog.









