You are viewing our site as an Agent, Switch Your View:
Agent | Broker Reset Filters to Default Back to List4 Simple Steps to Optimize Windows 10 Performance
February 24 2016

As an agent, you may spend more time on the computer than the average computer user (MLS research, property research, appraisal sites, Google, etc.), and your computer is storing and processing lots of data. Periodic maintenance will ensure optimal performance.
Windows 10 is a relatively new operating system (OS) from Microsoft. Since Microsoft is aggressively pushing it on all their users, you may have already installed it on your computer. We want to show you the four steps needed to keep it optimized for peak performance.
Consider these steps your PC's "oil change" (preventative measures that should be completed every three months) that you can do at no cost!
Even if you just installed Windows 10, keep your computer running smoothly by following these steps:
1. Clear the Browser
Clearing out the cache, cookies, and temporary internet files will help speed up your internet browsing and also free up some space on your machine. Below are the steps to clear Edge, Microsoft’s new browser. If you are using any other browser–such as Firefox, Chrome, Opera, or Safari–see this article for detailed instructions.
- Turn on your computer and open Edge.
- Once it’s open, select the More Actions button, which is located at the top, right side of the browser screen and looks like an ellipsis.
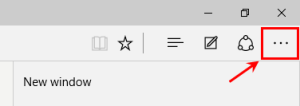
- When the menu opens, click on Settings.
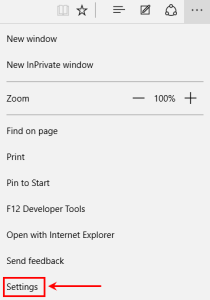
- This will open a new menu. Scroll down to the Clear Browsing Data section and click on the button Choose What To Clear.
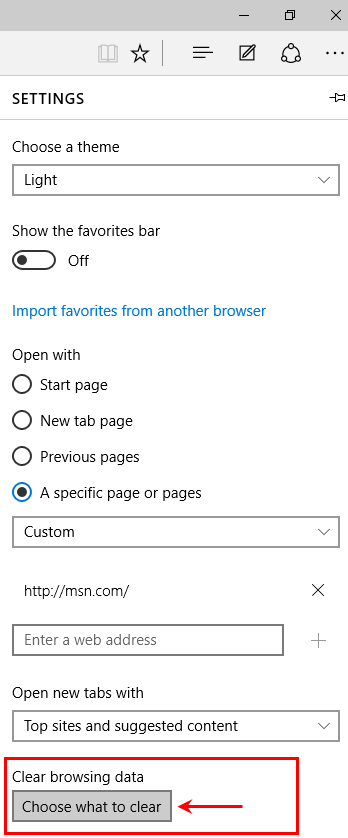
- Select Cookies and Saved Website Data as well as Cache Data and Files. After both options are selected, click on the Clear button.
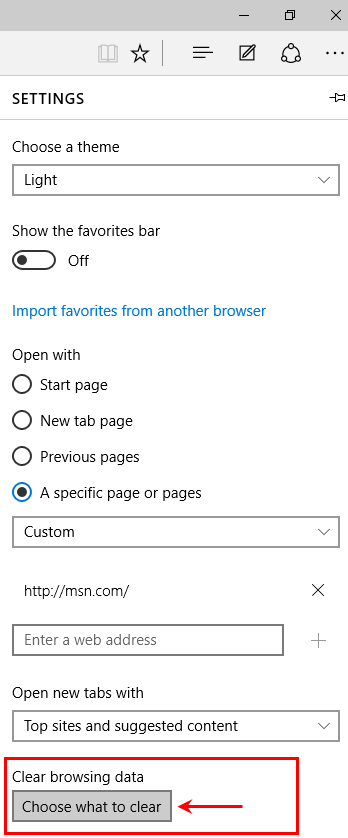
2. Remove Old Documents and Files
Take the time to go through your Documents folder. Save a backup of what you need and delete files that you no longer need. (You will be surprised at how many unnecessary files you will find!)
3. Run a Malware Scan
Malware is the most common reason why computers run slowly; running a malware scan will remove any bugs and speed up your computer’s response time. Windows 10 has a great tool called Windows Defender. Follow these steps to use it:
- Type Windows Defender in your taskbar’s search tool. The option will populate at the top as you type; click it to open it.
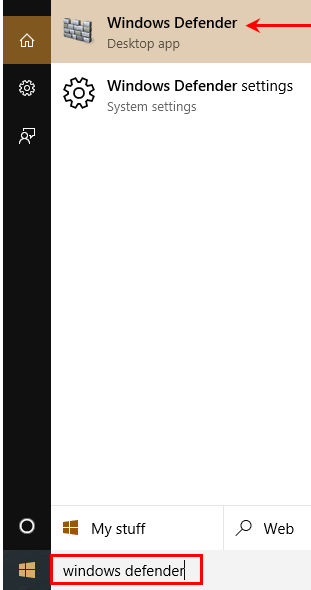
- Make sure Windows Defender is up to date with the latest version. Select the Update tab and click on the Update button.
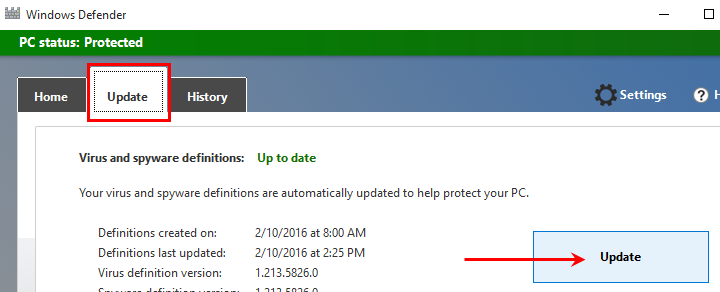
- Once the update is complete, go to the Home tab. Look for the scan options on the right side, and select the Full option; then, click on the Scan now button.
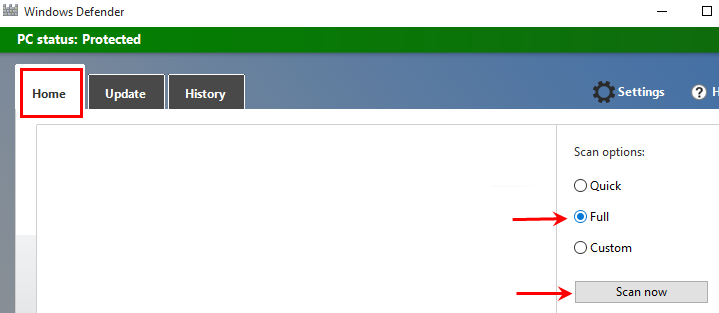
(The scan time may vary depending on hard drive capacity, RPM speed, and if threats are found.)
4. Defragment the Hard Disk
After you have cleared the internet browser cache and files, removed old personal files, and cleared any possible malware threats, perform a Disk Defragment. Defragmenting improves your system’s performance. Here is how to run it manually.
- Type Defragment and Optimize Drives in your task bar’s search tool. The option will populate at the top as you type; click on it to open it.
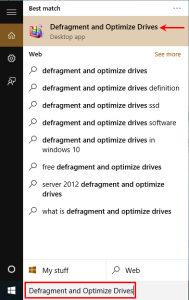
- Once it opens, click on the Optimize button.
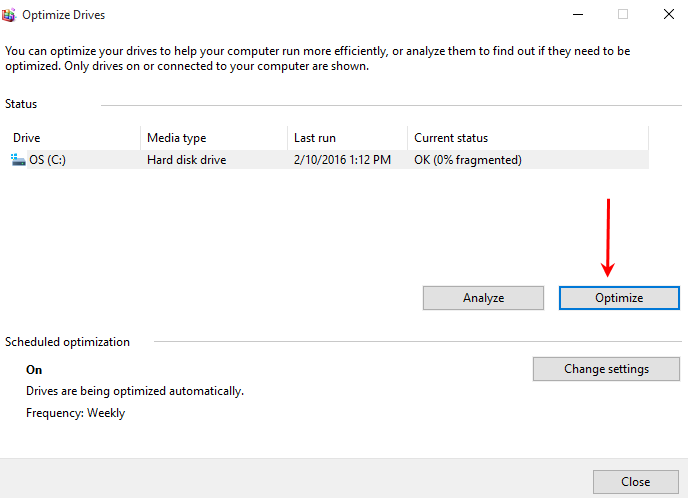
(The scan time may vary depending on hard drive capacity, and RPM speed.)
Following these steps will ensure your computer is running to the best of its abilities. If you need any assistance, remember Tech Helpline is just a call, chat or email away.
To view the original article, visit the Tech Helpline blog.









