You are viewing our site as an Agent, Switch Your View:
Agent | Broker Reset Filters to Default Back to ListHow to Use Trello to Stay on Top of Your To-Do List
May 06 2015
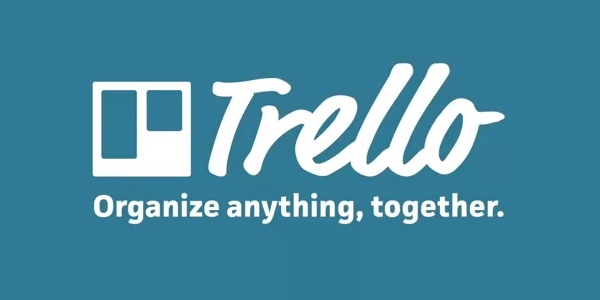 This article is about the popular task-scheduling app, Trello, and how to use Trello to increase your productivity and organization.
This article is about the popular task-scheduling app, Trello, and how to use Trello to increase your productivity and organization.
How do you manage your to-do list?
How do you manage your to-do list? Pen and paper is a classic method and a great one, although this method runs the risk of disorganization or data-loss when your workload gets heavy.
Many agents successfully use Outlook or the calendar app of their choice to keep track of meetings and daily responsibilities, however your calendar should include high-priority, prescheduled chunks of your time, often devoted to time-sensitive engagements with other people. Your to-do list is typically more personal, more cluttered and more fluid than your calendar.
Why you should use Trello
It's ideal to find a happy medium between your pen-and-paper notes and your calendar items, for those personal tasks that need to remain on your radar but don't justify turning your calendar into a jungle of information. This is why I personally incorporate Trello into my daily organization routine. Trello is a lightweight and easy-to-use time management app that can be accessed online and on your mobile device.
How to use Trello
Trello is very simple to use. First, you must create an account for free. You will start with the default Welcome Board, which is worth investigating as it contains very useful starter information about how to use Trello. Take a look below:
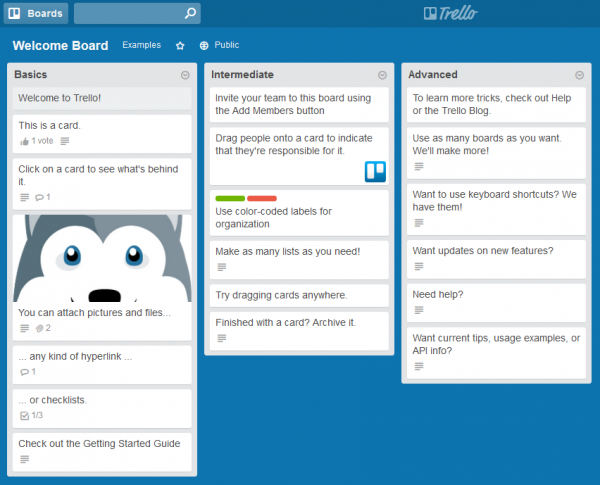
Once you've browsed the Welcome Board you can create your own board and begin personalizing.
- Click on Boards in the top left corner
- Click Create new board...
- Name your board and click Create
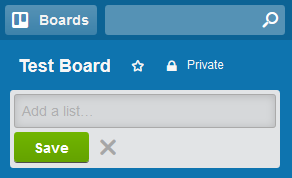 Your new board will be added to the menu and you can select the board to start editing.
Your new board will be added to the menu and you can select the board to start editing.
- Select your board from the Boards menu
- Click Add a list... and enter the name of your list
- Select Add a card... and name your card
- Click on the card for further customization options
Card Options
Members: You can create an organization in Trello and invite other members to collaborate on boards.
Labels: Colour code cards to specify urgency or other designations of your choice.
Checklist: Add a checklist of tasks or items required to complete a card.
Due date: Set the due date of the card.
Attachment: Attach a file to the card.
Move: Move your card to a different list or position.
Copy: Create a duplicate copy of a card.
Subscribe: Get notifications for edits to the card.
Archive: Send a card to the archive once completed.
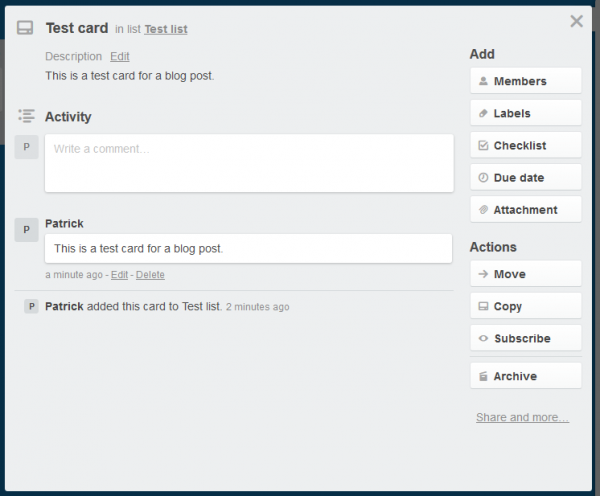
My Recommendations
I've used Trello for a number of personal and professional engagements. There are two techniques that I've had a great amount of success with:
- I set Trello as my browser homepage so that my to-do list is the first thing I see when I log onto my computer in the morning.
- The lists you maintain are entirely your choice, however I absolutely recommend keeping one list titled "Doing." I drag cards into this list when I am working on them, which allows me to stay focused and eliminates distractions from my daily workflow. I also keep a list titled "Done" to drag cards into once they have been completed, which allows me to keep track of my overall progress.
Check out my actual Trello board below:
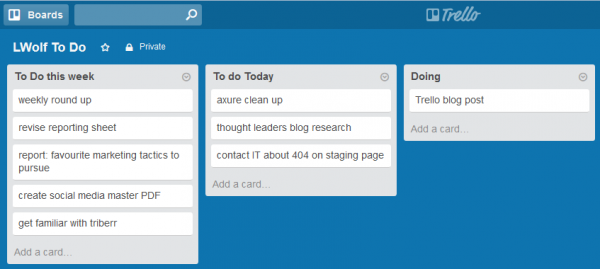
To view the original article, visit the Lone Wolf blog.









